冬にしか撮れない、雪景色のカメラでの綺麗な撮り方を学びましょう!
Lightroom / Photoshopユーザにオススメ!プロ並みのレタッチが簡単にできるNik collectionの使い方

こんにちは、カナダ在住の風景写真家Tomo(@Tomo|カナダの風景写真)です。
カメラを長くやっている人にとっては、カメラは写真をとって終わりではなく、その後の編集・レタッチで写真を仕上げて初めて写真が完成することになります。
そんなみなさんは、普段写真の編集やレタッチにどのくらい時間をかけていますか?






そんな編集やレタッチに対する悩みを持った人にオススメなLightroomとPhotoshopで使うことができるプラグインNik collectionをご紹介していきます。
- Nik collectionとは
- Nik collectionColor Efexのメリットデメリット
- 風景写真でのNik collectionの使い方
Nik collectionを使えば、複雑なパラメーターの調整をすることなく簡単に思い通りの写真に仕上げることが可能になります。
また編集やレタッチにかかる時間も短縮できるので、LightroomやPhotoshopでの編集・レタッチが上手くいかない、時間がかかるという人はぜひチェックしておきましょう。
Nik collectionとは
Nik collectionは8つのソフトウエアと合計250のフィルターで、写真の編集・レタッチを簡単に仕上げるサポートをするプラグイン。
フランスのパリに本社を置くDxOというソフトウェア開発会社から販売されているプラグインで、AdobeのLightroomとPhotoshop、DxOのPhotolabで使用できます。
- Color Efex → フィルタープリセットを使ったレタッチ
- Analog Efex → アナログカメラのエフェクト
- Define → ノイズ除去
- Perspective Efex → 画像の傾き調整
- Sharpener → 画像のシャープ化
- Silver Efex → モノクロでの編集
- Vivieza → ポートレートの編集用
- HDR Efex → HDR画像の作成
Nik collectionは8つの編集やレタッチに必要なソフトウェアが、セットになって販売されている商品です。
写真の編集・レタッチの目的にあわせてそれぞれに特化したソフトウェアを、AdobeのLightroomやPhotoshop、DxOのPhotolabのプラグインと使用することが可能です。
価格は¥16,500円と安くはありませんが、LightroomやPhotoshopのような月額制ではなく、1回買切り型のレタッチソフトなので、1度購入すればその先何年間も使い続けられるという大きなメリットがあります。
写真の基本的な編集・レタッチにオススメのColor Efex
8つあるNik collectionのソフトウェアの中でも、Color Efexは写真の基本的な編集・レタッチからプロ並みの高度な作業をとても簡単におこなうことが可能です。
Color Efexでは全部で55種類のフィルターを使って、写真の色かぶり除去や輝度/色温度といった基本的な編集・レタッチから、ソフトフォーカスやパステルといった様々な効果を持つフィルターを使った、プロレベルの写真の編集・レタッチをわずか数クリックだけで済ますことも可能になります。
Nik collection Color Efexのメリット
- 編集レタッチを必要な項目ごとに別れたフィルターでおこなえる
- 各フィルターの効果を微調整できる
- 複数のフィルターを重ねて編集ができる
- プロ並みの写真の仕上がりが簡単にできる
Nik collection Color Efexでは、色かぶり除去や輝度/色温度、ハイキーやローキーなど、各編集項目べつに別れたフィルターが用意されているので、自分が編集・レタッチしたい部分や項目だけをフィルターで簡単に調整することができます。
またフィルターは1つだけでなく、複数を1枚の写真に重ね使用することができるので、色かぶり除去+輝度/色温度+ローキーを使ったレタッチなど、様々な組み合わせで写真を仕上げていくことも可能になるのです。
また基本的な編集やレタッチに使用するフィルター以外にも、写真全体をふんわりと表現できるソフトフィルターや、暗く無機質な印象にできるダークコントラスフィルターなど、プロ並みの写真に仕上げることができるフィルターもたくさん揃っています。
Color Efexのフィルター使用例
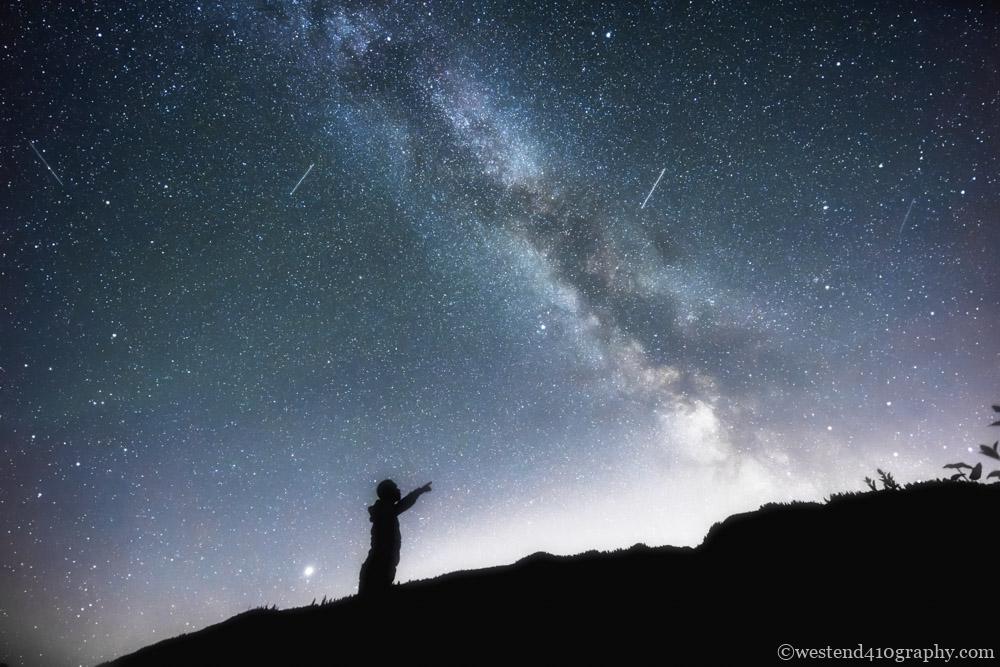
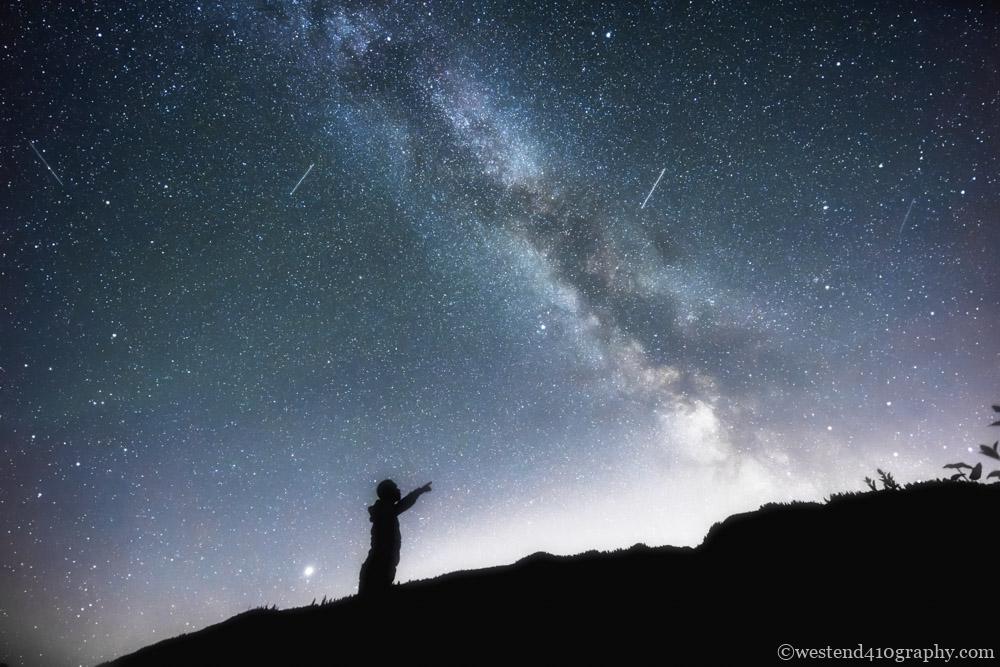




Nik collection Color Efexのデメリット
- 一度完了したモノは続きからの編集ができない(例外あり)
- 簡単に極端なレタッチができるので自分のスタイルがなくなるリスクがある
Nik collection Color EfexはLightroomやPhotoshopのプラグインと使用できますが、編集・レタッチ自体はColor Efexのソフトウェアでおこないます。
このため一度編集・レタッチが完了した写真(Lightroom)やレイヤー(Photoshop)は続きから編集することはできなくなります。
Nik collection Color Efexを単独で使用する場合は続きからの作業が可能
またNik collection Color Efexは、簡単にプロ並みの仕上がりに編集・レタッチができるので、極端な写真の表現の変化によって、自分自身の写真のスタイルが大きく変わったり、スタイルが定まらないソフトウェア任せの作品作りだけをしてしまうリスクがあります。



風景写真でのNik collectionの使い方
実際に風景写真の編集・レタッチとして、Nik collection Color Efeの使い方をご紹介していきます。
LightroomとPhotoshopでは、Nik collection Color Efexを起動する方法が違いますが、Nik collection Color Efexでの作業はどちらも同じになります。
冬の川を撮影した写真を使って、撮影当時の色味と寒さの伝わる質感が出るように、下の比較例のようにColor Efexでレタッチをしていきます。
レタッチ例
まずはNik collection Color Efexで編集・レタッチをしたい写真をLightroomまたはPhotoshopのどちらかに取り込みます。
Lightroomでは、すでにカタログに取り込んである写真もNik collection Color Efexを使っての編集・レタッチをおこなうことが可能です。
Color Efexは、複数のフィルターを重ねて写真に適用することができるので、必要に応じて編集・レタッチに必要なフィルターを追加・調整をしていきます。
- 色かぶり除去 → 適量量の調整
- プロコントラスト → ダイナミックコントラスト / コントラスト補正
- ローキー → デフォルトの(調整なし)
- ダーク/ライトセンター → デフォルト(調整なし)
編集の所要時間3分
フィルターの追加方法
画面右のフィルターパラメーターにある+フィルタ追加をクリック→新しく表示されるフィルタなしの状態で、左のフィルタライブラリからフィルターを選択


Color Efexでの編集・レタッチの調整ができたら、画面右下にある保存(Lightroom)またはOK(Photoshop)をクリックして編集・レタッチを完了します。
編集・レタッチを完了させると、それぞれLightroomとPohotshopの画面に戻りるので、通常通りにLightroomまたはPhotoshopの機能を使っての編集・レタッチをすることも可能です。
Photoshopではレイヤーとして使用可能
Photoshopでは、Color Efex使用後の編集・レタッチ情報がレイヤーとして保存されるので、ブラシを使って部分的に編集・レタッチ内容を適用することも可能です。
レイヤーとしての使用例
上の参考画像のように、Color Efexでレタッチした画像レイヤーを使用して、必要な部分にだけレタッチ効果を適用することができるので、細かなレタッチをおこないたい方にはPhotoshopでの使用がオススメです。
ちなみにLightroomではレイヤー機能が存在していないので、Photoshopと同じような使用方法はできないので注意しましょう。
| 特徴 | レタッチ後の保存形式 | 評価 |
|---|---|---|
| Lightroom | 画像データとして保存 | 複数の写真を編集したい人向け |
| Photoshop | レイヤーデータとして保存 | 1枚を丁寧に編集したい人向け |
まとめ
- Nik collectionは難しい編集・レタッチを 誰でも簡単にできるプラグイン
- Nik collectionはAdobeのLightroomとPhotoshopで使用できる
- Nik collection Color Efexを使うとプロ並みの写真に仕上げることも可能
誰でも簡単に基本的な写真の調整から、プロ並みの写真に仕上げる編集・レタッチができるNik collectionと、その中でも1番使えるColor Efexの使い方をご紹介しました。
Nik collectionは価格が¥16,500円で、DxOの公式ホームページから購入ができる、一回買い切り型のソフトウェアでとなっているので、1度購入すればその先何年も使い続けることができます。
気になる方は、まず30日の無料体験版でNik collectionの使用感とその効果を試してみるといいでしょう。




























質問・コメント