冬にしか撮れない、雪景色のカメラでの綺麗な撮り方を学びましょう!
レタッチ(編集)要らず!?ピクチャースタイルを使いこなしてワンランク上の写真を撮ろう!!

こんにちは、カナダ在住の風景写真家Tomo(@Tomo|カナダの風景写真)です。
みなさんはデジタル一眼カメラには簡易的に編集効果を写真に適用できる機能、「ピクチャースタイル」が搭載されている事をご存知ですか?









カメラ内での簡易的なレタッチ機能である「ピクチャースタイル」は、写真のシャープネスやコントラストなどを撮影する写真にカメラ内で自動的に適用できます。
そんな「ピクチャースタイル」は撮影シーンに合わせて上手に使いこなすことで、撮影後にレタッチをする必要がないほど綺麗な写真を撮ることも可能になります。
ピクチャースタイルの効果
タブの切り替えで比較可能


- レタッチ(編集)なんて出来ない
- 撮って出しこそが本当の写真
こう言った方はぜひ「ピクチャースタイル」を使いこなして、デジタル一眼カメラで思うのままに写真が撮れるようになっていきましょう。
カメラメーカー毎に名称が異なる
カメラ内での簡易的なレタッチ(編集)機能を、Canonのデジタルカメラでは「ピクチャースタイル」と呼んでいますが、カメラメーカー毎でその名称は異なります。
- キャノン:ピクチャースタイル
- ニコン : ピクチャーコントロール
- ソニー : クリエイティブスタイル
- オリンパス : 仕上がりモード
ピクチャースタイルの基本的な機能や、購入時に登録されているプリセットなどに関する説明は『写真をより綺麗に!ピクチャースタイルを設定して自分好みの写真を撮ろう!!』で紹介しているので、合わせて確認をしておきましょう。
- ピクチャースタイルで設定可能なこと
- オリジナルのピクチャースタイルの設定方法
- シーン別のオススメピクチャースタイル設定
ピクチャースタイルで設定可能なこと
ピクチャースタイルは機種によって多少の違いはありますが、基本的には上の4つの項目を細かく設定することが可能です。
ちなみに新しい機種ではシャープネスを「強さ」「細かさ」「しきい値」の3つの項目に分けて、詳細に設定することが可能になっています。
ピクチャースタイル内でこれらの設定をカスタムすることで、撮影する写真の色あいや色の鮮やかさ、シャープ感を自在に調整した写真を撮ることができるようになります。
シャープネス
シャープネスでは、写真の鮮鋭度(シャープ感)を変更することが可能になります。
シャープネスは0〜7の値で設定が可能で、0に近づけるほどシャープネスの弱いぼんやりと柔らかい印象の写真に、7に近づけるほどシャープネスの強いクッキリと硬い印象の写真に仕上がります。
シャープネスの比較
タブの切り替えで比較可能


シャープネスの詳細設定
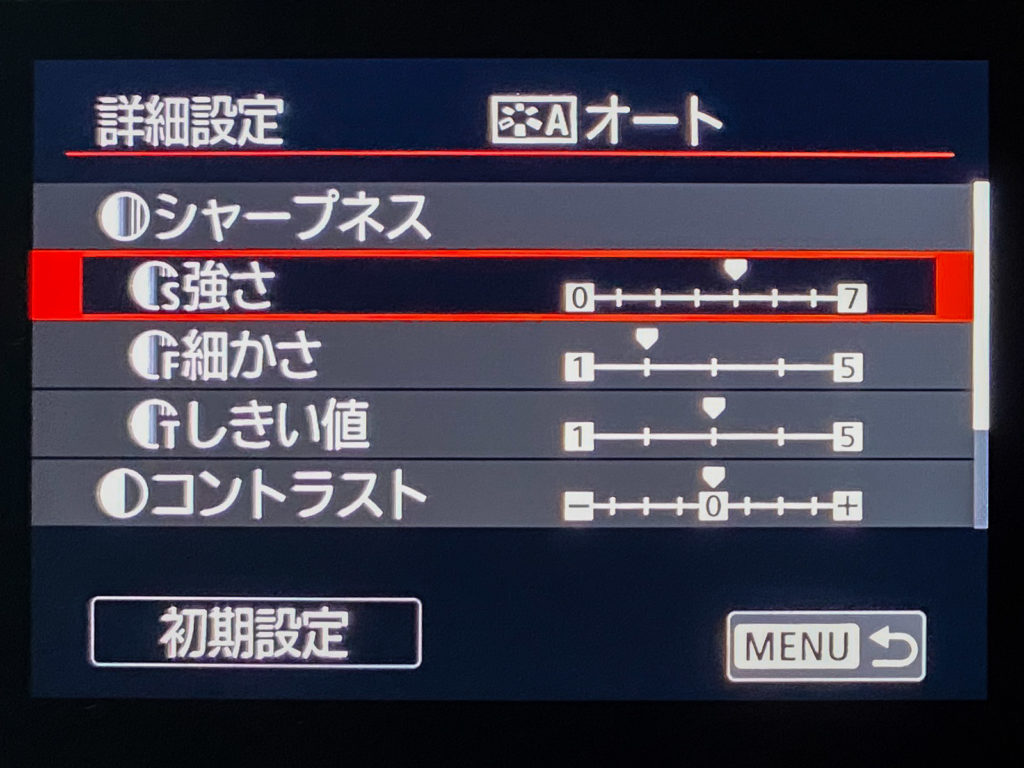
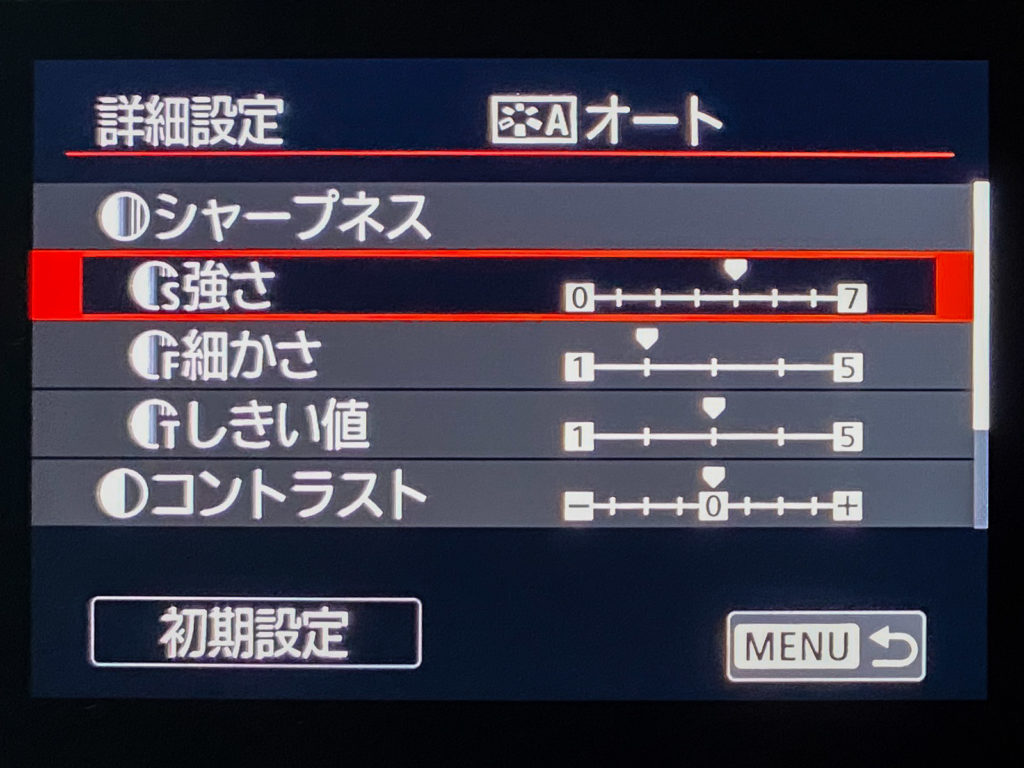
カメラの機種によっては、シャープネスを更に細かく「強さ」「細かさ」「しきい値」の3つで調整することが可能です。
お手持ちのカメラの設定に「強さ」「細かさ」「しきい値」の3つが表示されている場合は、下記の調整方法を参考にしてください。
- 0に設定 → 女性や花など被写体の柔らかい印象を維持
- 1〜7 → 風景写真や野生動物などの輪郭を強調
強さ
強さは上で紹介している「シャープネス」と同じ効果を得ることが可能で、設定範囲も「シャープネス」と同じ0〜7の値となっています。
シャープネスの比較
タブの切り替えで比較可能


強さを設定後に「細かさ」「しきい値」で詳細な調整
この「強さ」を1〜7の値で設定、つまりシャープネスを適用することで、その後に「細かさ」「しきい値」で更に詳細なシャープ感の調整をおこなう事になるのです。
- 強さを1〜7に設定 → 「細かさ」「しきい値」が適用
- 強さを0に設定 → 「細かさ」「しきい値」の適用なし
細かさ
「細かさ」ではシャープネスの「強さ」が1~7のどれかに設定された場合に、シャープネスをかける輪郭の細かさの調整が可能になります。
シャープネスの比較
タブの切り替えで比較可能


細かさの値は1に近いほど動物の毛並みや建物の輪郭を細く見せることが可能で、逆に細かさの値が5に近いほど毛並みや建物の輪郭は太くまとまって見えるようになります。
ちなみにSNSなどスマホの小さな画面で楽しむ写真は、「細かさ」を4以上に設定する方がシャープ感が伝わりやすくなりますよ。
- 細かさ1 → シャープネスで輪郭を細かく(細く)見せる
- 細かさ5 → シャープネスで輪郭をまとめて(太く)見せる
- 細かさ5 → 小さい画面で見るSNS投稿用にシャープ感を強調
しきい値
「しきい値」はシャープネスの「強さ」が1~7に設定された場合に、シャープネスをかける範囲を1~5の値で調整が可能になります。
シャープネスの比較
タブの切り替えで比較可能


しきい値は値が1に近いほど輪郭線の強弱に関係なくシャープネスをかけることが可能で、しきい値が5に近いほど輪郭線が濃い部分にだけシャープネスをかけるようになります。
淡いグラデーションの夕景や高感度ISOで撮る夜景・星空の撮影では、しきい値を5に近づけるほどノイズを軽減する事も可能です。
- しきい値1 → 輪郭の太い細いに関係なく全体にシャープネスを適用
- しきい値5 → 輪郭の太い部分にだけシャープネスを適用して、細い部分はそのまま
- しきい値5 → 淡いグラデーションや星景写真のノイズ軽減
コントラスト
「コントラスト」は、写真の明暗差を変更することが可能になります。
コントラストは−4 〜 +4の値で設定が可能で、値が−4に近いほど写真内の明暗差は少なくなり、全体的にぼんやりとした印象の写真に仕上がります。
逆にコントラストの値が+4に近いほど写真の明暗差が強くなり、クッキリとした印象のメリハリのある写真に仕上げることが可能です。
コントラストの違い
タブの切り替えで比較可能


- マイナスに設定 → 女性や子供、花などを柔らかい印象に
- プラスに設定 → 日中の風景や朝焼け夕焼けをメリハリのある印象に
色の濃さ
「色の濃さ」は、写真の色の濃さを調整することが可能になります。
色の濃さは−4〜+4の値で設定が可能で、値が−4に近いほど写真の色は薄くなり、逆に値が+4へ近いほど写真の色は濃くなります。
色の濃さの違い
タブの切り替えで比較可能


- プラスに設定 → 晴れの日の風景やカラフルな被写体を色鮮やかに
- マイナスに設定 → 曇りや雨の日など景色をよりドラマティックに
色あい
「色あい」では、は写真の色あいを調整することが可能です。
色あいは−4〜+4の値で設定が可能で、値が−4に近いほど写真の色は全体的に赤っぽくなり、逆に値が+4に近いほど写真の色は全体的に黄色っぽくなります。
色あいの違い
タブの切り替えで比較可能


- 変更なし → 風景や被写体そのものの色あいを維持
- プラスに設定 → 黄色やオレンジ色の紅葉、夕焼けなどを強調
- マイナスに設定 → 赤色の紅葉やピンク色の朝焼けなどを強調
オリジナルのピクチャースタイルの設定方法
ピクチャースタイルはカメラに予め保存されている6~8種類のプリセットの他に、自分自身で詳細な設定を保存できる「ユーザー設定」という機能があります。
このユーザー設定に自分好みに調整したピクチャースタイルを保存したり、撮影現場で調整・カスタムをすることで思い通りの写真を撮影することが可能になりますよ。
ピクチャースタイル・ユーザー設定の方法
ピクチャースタイルのユーザー設定はカメラのMENUボタン内のピクチャースタイルという項目から設定が可能です。
- MENUからピクチャースタイルを選択
- ピクチャースタイルからユーザー設定を選択
- ユーザー設定の基礎となるプリセットを選択
- ユーザー設定用に選択したプリセットを調整
- ユーザー設定を登録する
シーン別のオススメピクチャースタイル設定
風景写真家のTomoが普段から使用しているピクチャースタイルのユーザー設定を、撮影のシーン別ご紹介します。
多くの方が普段から撮影をしている3つのシーンにを紹介するので、試しにユーザー設定をして撮影してみてください。
日中の風景写真での設定
一般的な風景の中でも、特に青空と山々の緑が美しい大自然を撮影する際にオススメのピクチャースタイルのユーザー設定をご紹介します。
| シャープネス(強さ) | 5 |
| シャープネス(細かさ) | 3 |
| シャープネス(しきい値) | 3 |
| コントラスト | −2 |
| 色の濃さ | +3 |
| 色あい | +1 |
日中の風景写真では広角レンズを使って数多くの被写体を写真の中に入れることになるので、「シャープネス」を強めにして全体的にメリハリのある印象を作ります。
「コントラスト」はマイナス設定で下げることで、明暗差の多い日中でも目に見ている景色に近い状態で写真に撮ることが可能になります。
ちなみに「コントラスト」を下げると彩度は薄くなるので、「色の濃さ」をプラスに設定することカバーが可能です。
「色あい」はプラス設定(黄色より)にすることで、山や木々の緑色を強調できるので試してみると良いでしょう。
ピクチャースタイルの比較
タブの切り替えで比較可能


朝焼け・夕焼けでの設定
朝夕のマジックアワーで見ることができる綺麗なオレンジ色や黄色、赤色の空を撮るときにオススメのピクチャースタイル設定をご紹介します。
| シャープネス(強さ) | 5 |
| シャープネス(細かさ) | 3 |
| シャープネス(しきい値) | 5 |
| コントラスト | +3 |
| 色の濃さ | +2 |
| 色あい | ±0 |
朝焼けや夕焼けは太陽にカメラをむける逆光での撮影になるので、1番明るくなる空以外の被写体はシルエットとして表現をしていきます。
「シャープネス」を上げることで、シルエットとなる被写体の輪郭を全体的にクッキリさせ、「コントラスト」をプラスに設定で写真の色と明暗差にメリハリを生むことができます。
ちなみにシャープネスの「しきい値」を上げることで、淡いグラデーションの空でもノイズなどの無い綺麗な色を出すことが可能です。
「色あい」は朝焼けや夕焼けそのものの色あいを崩さないように、基本的には±0のままで問題ありませんが、必要に応じて好みの色あいに調整するのも良いでしょう。
ピクチャースタイルの比較
タブの切り替えで比較可能


朝焼けや夕焼けはコントラストを下げる方法も
ちなみに朝焼けや夕焼けでの撮影で、明暗差なく空と地面の景色どちらも綺麗に撮りたいという場合には、風景写真と同じように「コントラスト」をマイナスに設定する方法がオススメです。
この場合は「コントラスト」のマイナス設定で薄くなった彩度を、「色の濃さ」をプラスに設定してカバーしてあげましょう。
詳しくは『夕日を綺麗に撮りたい!そんな時に試したいたった1つの設定!!』で解説しているので、合わせて読んでおきましょう。
森林での設定
緑が深く日陰になりやすい森林の写真を撮る時にオススメのピクチャースタイル設定をご紹介します。
| シャープネス(強さ) | 1 |
| シャープネス(細かさ) | 3 |
| シャープネス(しきい値) | 5 |
| コントラスト | ー3 |
| 色の濃さ | +3 |
| 色あい | +2 |
神秘的な雰囲気のある森林の撮影では柔らかな印象を出すためにも「シャープネス」は弱めに設定し、明暗差を抑えるために「コントラスト」をマイナスに設定しましょう。
「コントラスト」で薄くなった彩度は「色の濃さ」をプラス設定でカバーしておき、「色あい」をプラス(黄色)よりに設定して森林の緑色を際立たせましょう。
また基本的に薄暗い中での撮影になる森林では、シャッター速度を速くするためにISO感度を上げることになるので、シャープネスの「しきい値」を上げてノイズを目立たないようにすると良いでしょう。
ピクチャースタイルの比較
タブの切り替えで比較可能


まとめ
ピクチャースタイルのパラメーターを調整するだけで、同じ風景でも全く違う写真に仕上げることが可能です。
自分好みの雰囲気や色あいに仕上げるためや、目で見ている現実の雰囲気や色あいを写真に撮るために、ぜひピクチャースタイルのユーザー設定を活用していきましょう。





































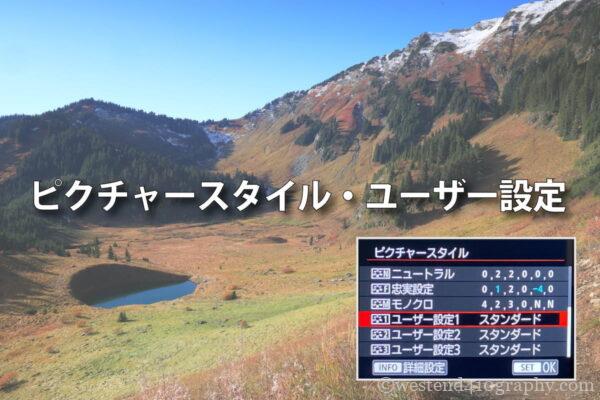
質問・コメント
コメント一覧 (2件)
こんにちは。EOSRPを使用しています。
ピクチャースタイルの項目変更、カスタマイズのご説明、凄くよくわかりました(^^)
しつもんですが、例えばスタンダードを元にして変更した場合、名称は変えられるのでしょうか?
例えば、風景とかスナップとか、自分で分かりやすいように付けたいと思います
こんにちは、コメントいただきありがとうございます。
残念ながら、ピクチャースタイルのカスタム設定では名称を変更することはできないようです。
自分でピクチャースタイルの名称を変更できるともっと使いやすくなるんですけどね…