冬にしか撮れない、雪景色のカメラでの綺麗な撮り方を学びましょう!
PureRaw 2の新機能!LightroomとFinderから直接ノイズ除去をする方法

こんにちは、カナダ在住の風景写真家Tomo(@Tomo|カナダの風景写真)です。
2022年3月にリリースされた写真のノイズ除去ソフトPurerRaw 2には、レタッチソフトのLightroomとパソコンのフォルダであるFinder(Mac)やエクスプローラー(Microsoft)から、直接ノイズ除去をおこなえる新機能が装備されました。
2023年3月にPureRaw 3がリリースされて、旧PureRaw2の販売は終了しましたが、この記事で紹介している機能はPureRaw3でも引き継いでいます。
PureRaw 2の新機能の特徴
PureRaw 2の新機能では、これまで単体のソフトとしてしか利用する事ができなかったPureRawのノイズ除去機能を、レタッチソフトの LightroomとMacやMicrosft製のパソコンのプラグインとして利用する事ができるようになりました。
ノイズ除去工程の比較
上のイラストは古いPureRawとPureRaw 2の新機能を使ってノイズ除去をする際に必要な工程を比較したもので、PureRaw 2の新機能を使うことで、「PureRawの起動」「画像の検索」「写真の再読み込み」の3つの工程を省くことができるのが分かります。
普段Lightroomで写真のレタッチをしているという方にとっては、編集中の写真をLightroom上で直接ノイズの除去ができるので、作業の効率がとても良くなるメリットがあります。
Adobe Lightroom Classicから直接ノイズ除去
Pureraw 2をLightroom Classicのプラグインとして利用し、編集中の写真を直接ノイズ除去する方法をご紹介していきます。
大前提として、PureRaw 2をインストールする時点で、「Lightroom plug-in」を機能として有効している必要があるので、インストール時に有効化していない方は、PureRaw 2の再インストールをおこなって、「Lightroom plug-in」を有効化しておきましょう。
インストール時は初期設定で「Lightroom plug-in」にチェックが入っているので、特に何もしていなければ有効化されています。
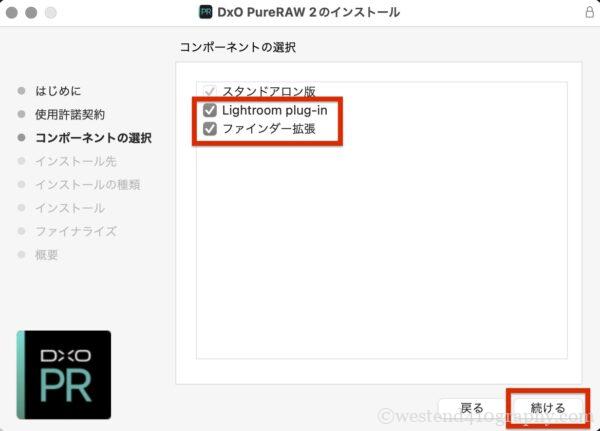
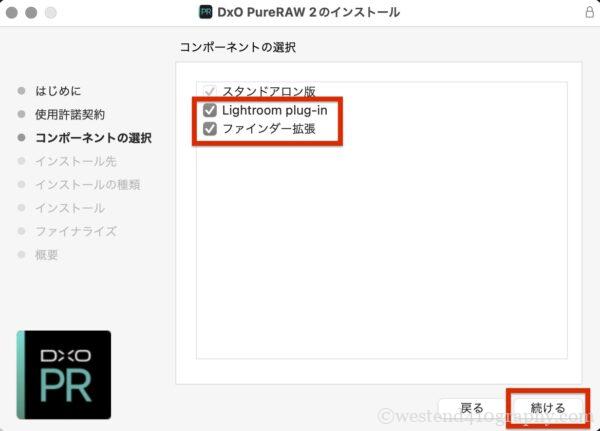
Finder|エクスプローラーから直接ノイズ除去
パソコンに写真を保管している場合の、Finder(Mac)やエクスプローラー(Microsoft)から、直接PureRawでのノイズ除去する方法をご紹介します。
レタッチはまだおこなわないけれども、事前に画像のノイズ除去だけをしておきたいという方は、この方法を参考にすると良いでしょう。
Macの場合は事前に設定が必要
Macで写真の管理をしている方は、Finderから直接PureRawでのノイズ除去ができるように、パソコンの設定をおこなっておきましょう。
Macのシステム環境→拡張機能から、「追加済みの機能拡張」でDxO PureRaw 2| Finder拡張機能にチェックを入れておきましょう。
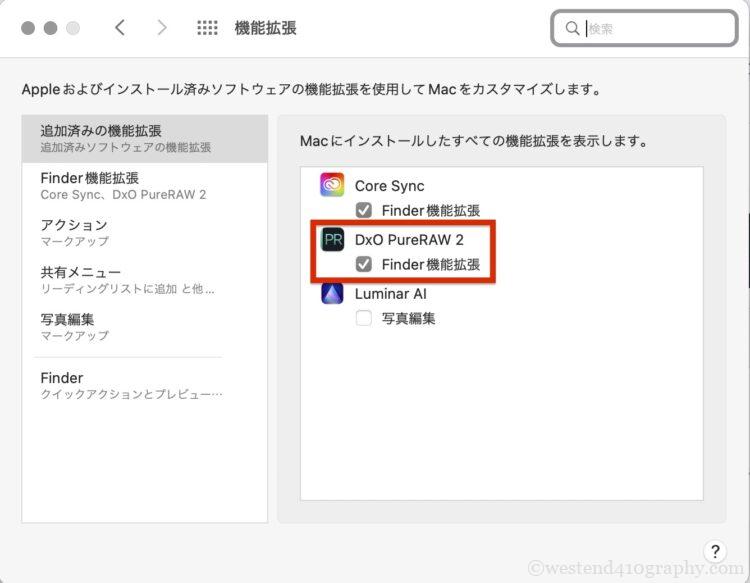
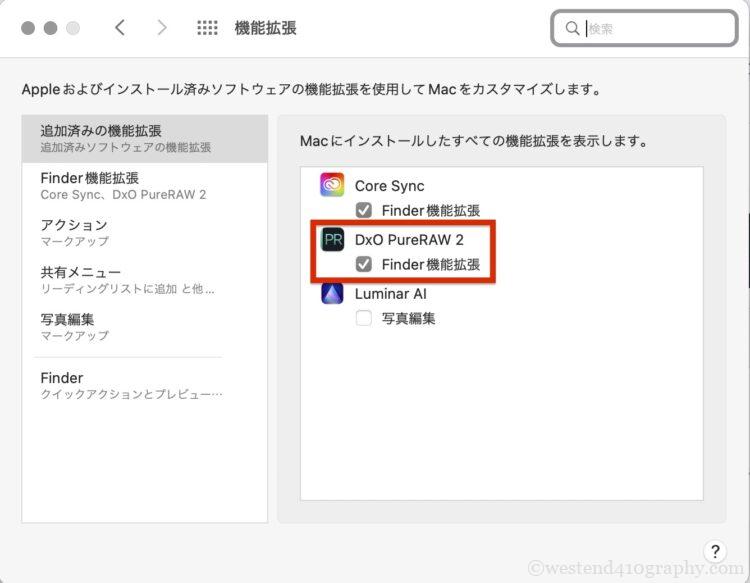
まとめ
PureRaw 2からの新機能で、Lightroom ClassicやFinder(Mac)・エクスプローラー(Microsoft)から、直接ノイズ除去をおこなう方法をご紹介しました。
PureRaw 2またはPureRaw3を使用している方は、この記事を参考にしてノイズ除去とレタッチをシームレスに効率よくおこなっていきましょう。
また、これからPureRaw 3の購入またはPureRaw 3へのアップグレードを検討している方は、まずは30日間の無料体験版を利用して、PureRaw 3の使用感を体験してみるといいでしょう。

























質問・コメント
コメント一覧 (2件)
LrcからDXOPR2をプラグイン処理は出来たんですが、最後のOK 後に NGが出てしまうのですが、なぜでしょうか?
ご質問の内容ですが、ノイズ処理はできるけれども、その後ファイルのエクスポート(PCに保存されない)がされないということでしょうか?
公式ページを確認しても、そのようなエラーに関する記述は見つからないので、下記の2通りを試してみて下さい。
1. PureRawの再インストール(単純なバグの可能性があるので)
2. サポートへの問い合わせ(DxOの問い合わせフォームリンク)