冬にしか撮れない、雪景色のカメラでの綺麗な撮り方を学びましょう!
【Lightroom】細部まで見た目の光景に近づけよう!部分的に明るさや色味を調整する方法

こんにちは、カナダ在住の風景写真家Tomoです。
突然ですが、このような写真をレタッチする時にみなさんはどんな作業をしますか?
空の明るさや色だけを調整したいけど、これほど山の稜線が複雑だとフィルターをかけるのも大変ですよね。
このような複雑な部分的な場所を、Lightroomを使って簡単にレタッチできる方法をご紹介していきます。
- 部分的なレタッチが上手くできない
- フィルターやブラシ機能の使い方がいまいちわからない
風景写真は天候や太陽の位置との闘いです。
どんなに綺麗な景色でも逆光で撮影すれば、空と地面の明暗差が大きくなり、空か地面どちらかの明るさと色を犠牲にすることになってしまいます。
正しいレタッチ方法を覚えて、撮影した写真を見たままの景色に近づけられるようになっていきましょう。
Lightroomで部分的に明るさや色味を調整する方法
Lightroomには、写真全体ではなく一部だけをレタッチするための、フィルターやブラシ機能を使う方法があります。
- 段階フィルター
- 円形フィルター
- 補正ブラシ
どれも写真の一部を範囲指定して、明るさや色味などの調整が可能な機能ですが、複雑な境界線に使用する場合には、余計な場所まで範囲を選択してしまうデメリットがあります。
そこで今回は、これらのブラシやフィルター類で指定する範囲を、さらに細かく調整することが可能な範囲マスク機能を使ったレタッチの方法をご紹介していきます。
2021年10月のアップデートでマスク機能が新しくなり、空と被写体を簡単に選択できるマスク機能がつきました。 新しいマスク機能の使い方はこちら
- 補正ブラシでレタッチしたい範囲を大まかに塗りつぶす
- 範囲マスクから
カラーか輝度 - スポイトで範囲マスクをかける対象を選択
- 範囲マスクの
適用量の調整 - 範囲マスクをかけた部分をレタッチする
1. 補正ブラシでレタッチしたい範囲を大まかに塗りつぶす
この時選択したマスクオーバーレイを表示にチェックを入れておくと、塗り潰した範囲が赤色で表示されるので、わかりやすくなります、
境目から多少はみ出しても問題ない
2. 範囲マスクからカラーか輝度を選択
カラーは色の違いで範囲マスクを使用、輝度は明るさの違いで範囲マスクを使用なので、次のような使い分けが可能となる
- カラー : レタッチしたい範囲が1色や似た色だけの場合
- 輝度 : レタッチしたい範囲に複数の色がある場合
3. スポイトで範囲マスクをかける対象を選択
基本的にレタッチしたい範囲の中で、大半を占める色や明るさの部分にスポットを使います。
4. 範囲マスクの適用量の調整
カラーと輝度どちらも、選択したマスクオーバーレイを表示にチェックを入れた状態で、赤く表示される範囲を確認しながら調整を行います。
カラーの場合
適用量のメモリを左右に動かすことで、範囲マスクをかける量を調整します。
数字が小さいほどスポットで選択した色だけを、数字が大きいほどスポット選択した色に近い色までを範囲マスクとすることができる
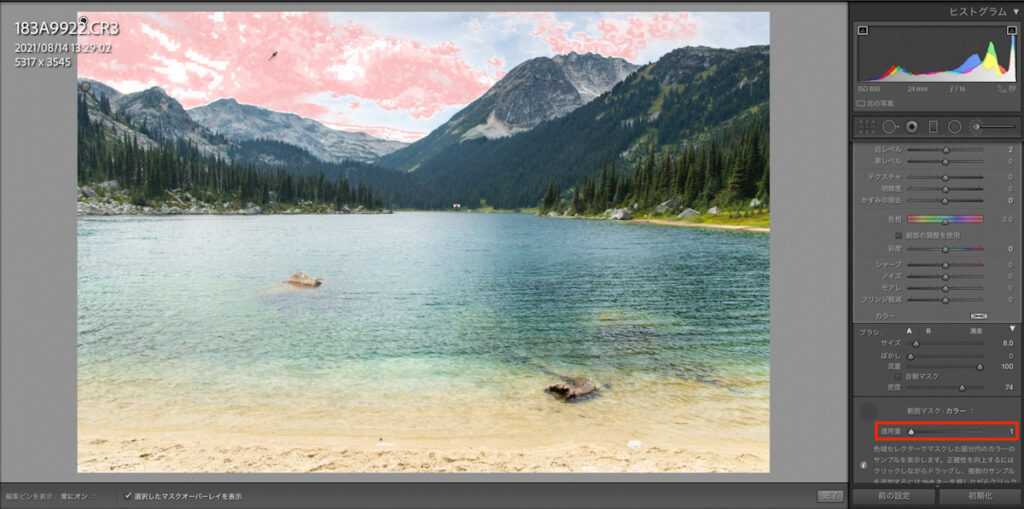
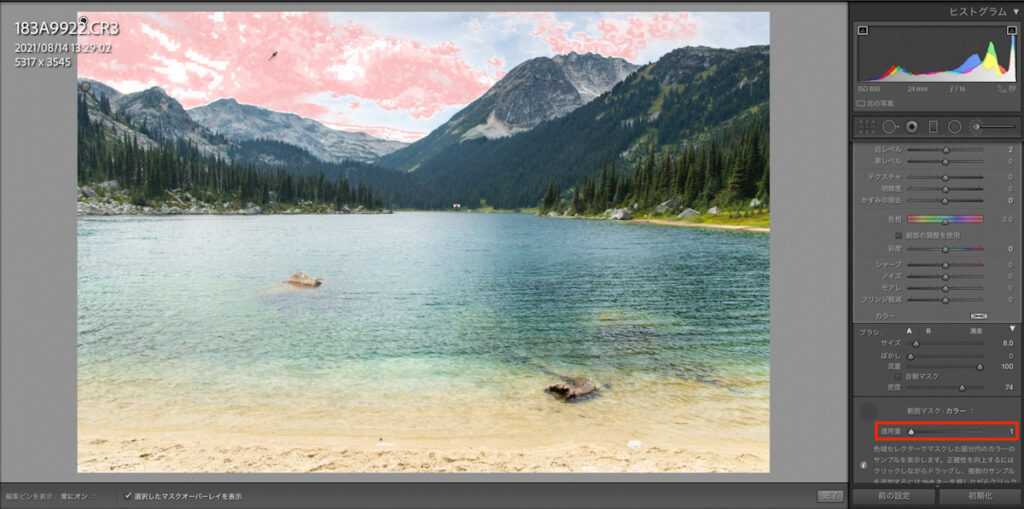
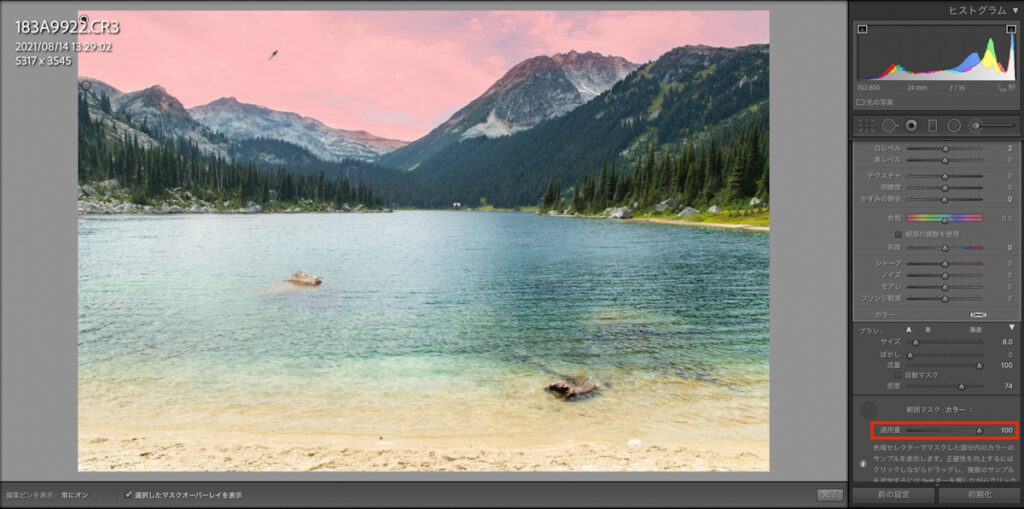
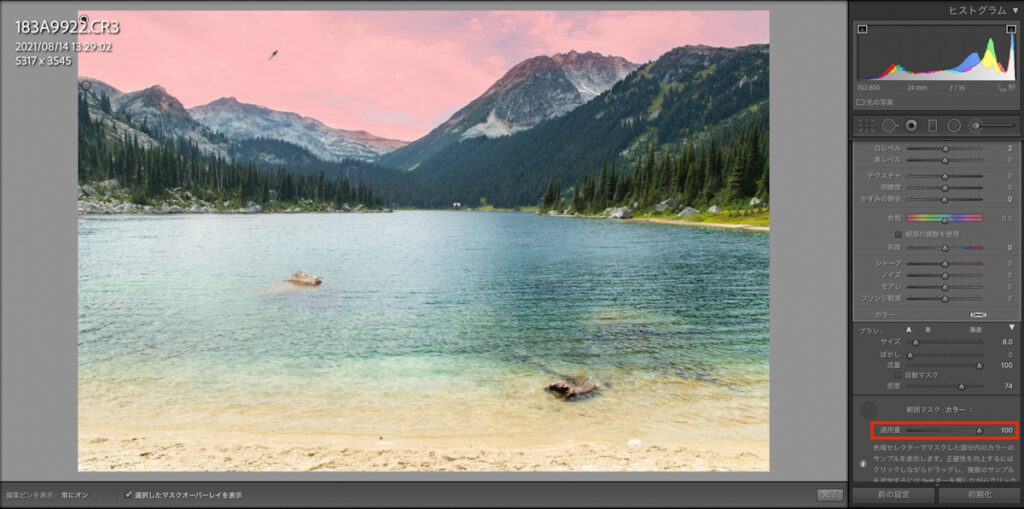
輝度の場合
範囲で範囲マスクをかける明るさの範囲を調整します。
メモリは左にいくほど暗い部分、右にいくほど明るい部分が選択できるようになります。
こちらも選択したマスクオーバーレイを表示にチェックを入れた状態で、赤く表示される部分を確認しながら調整していきます。
滑らかさでは、範囲マスクがかかる部分の境界線を調整することが可能です。
メモリの数字が小さいほど境界線はハッキリとして、数字が大きいほど境界線はぼやけるようになります。
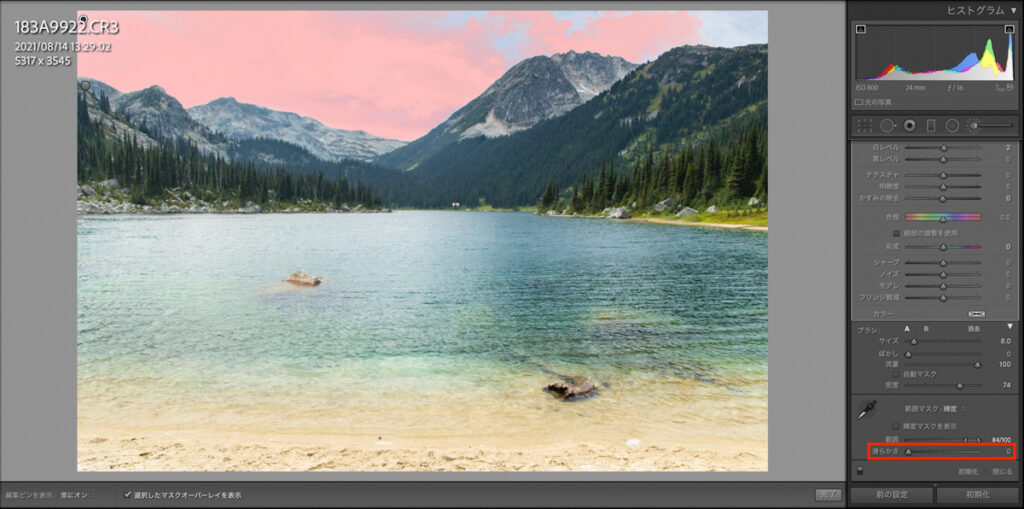
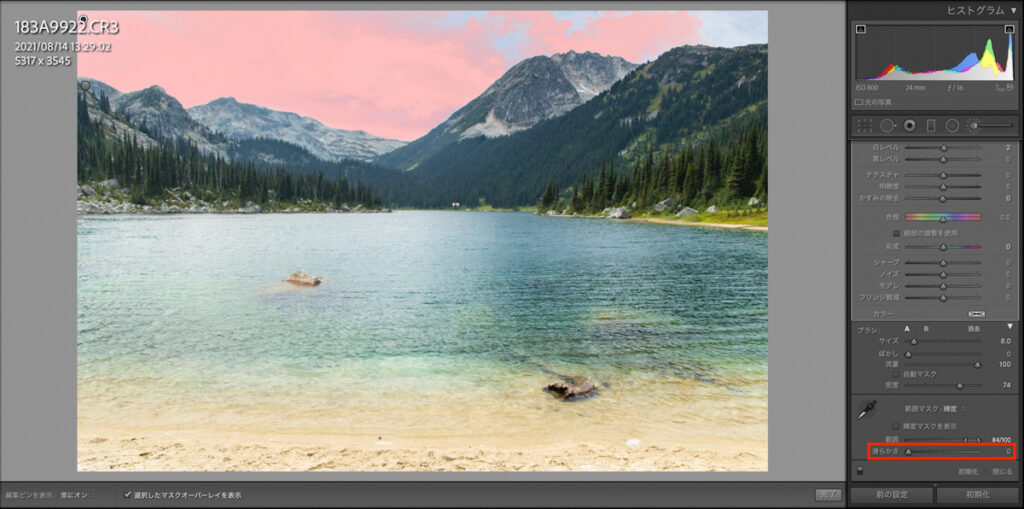
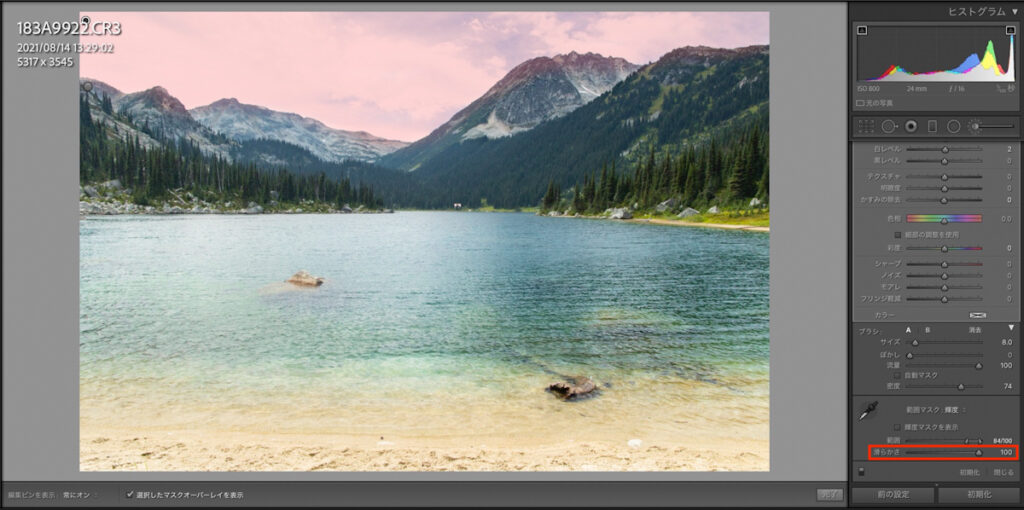
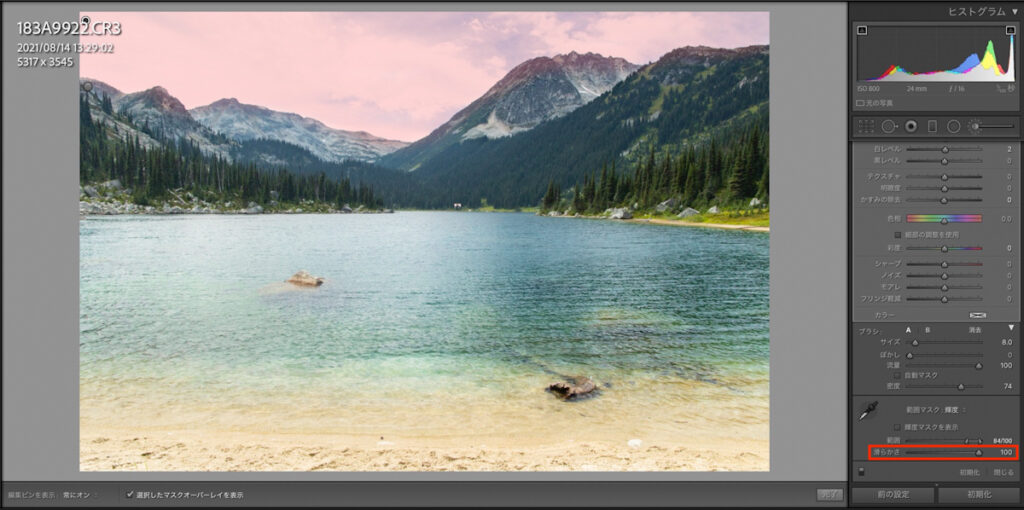
5. 範囲マスクをかけた部分をレタッチする
今回は青空を鮮明にするために、露光量やコントラストなどの基本補正の他にも色温度やかすみの除去なども使用してレタッチをおこないました。
レタッチでの変更点は範囲マスクをかけた空の部分だけに適用されているので、とても自然で目に見ているのと同じ明るさと色味に仕上げることができました。


まとめ
- 複雑な境界線のある範囲を部分的にレタッチする時は範囲マスクを使用する
- 範囲マスクには
カラーと輝度の2パターンでレタッチする範囲を選択可能 - カラー → レタッチしたい範囲が1色や似た色だけの場合
- 輝度 → レタッチしたい範囲に複数の色がある場合
撮影した写真の一部分だけを綺麗にレタッチするための機能、範囲マスクの使い方をご紹介しました。初めは慣れないかもしれませんが、範囲マスクの使用に慣れてくると思い通りに写真の明るさや色味を調整できるようになります。
綺麗な景色をそのまま綺麗な写真に仕上げるためにも、ぜひLightroomでの範囲マスクの使用方法を覚えておくといいでしょう。

























質問・コメント