冬にしか撮れない、雪景色のカメラでの綺麗な撮り方を学びましょう!
Lightroomプリセットの使い方!お気に入りのレタッチをいつでも使えるようにしよう
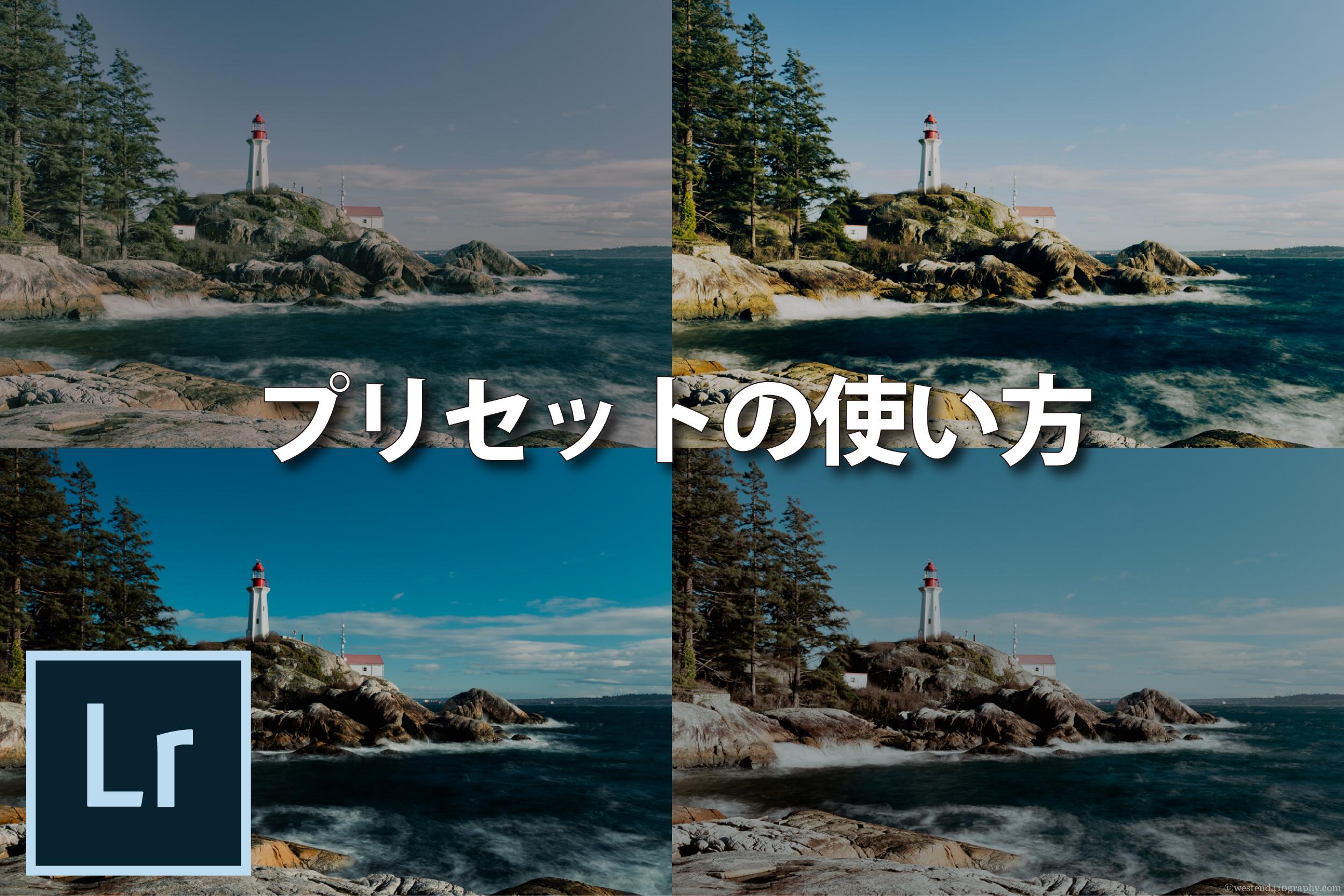
こんにちは、カナダ在住の風景写真家Tomo(@Tomo|カナダの風景写真)です。
私は風景写真の基本的なレタッチをLightroomでおこなうことが多く、自分で納得のいくレタッチができた時には、プリセット機能を使っていつでも同じレタッチができるようにしてあります。






Lightroomのプリセット機能を知らなかった方や、お気に入りのレタッチをいつでも他の写真に使用したいをいう方は、この記事を参考にLightroomのプリセット機能を使いこなしいきましょう。
- プリセットとは
- プリセットを使うメリット
- プリセットの使い方
プリセット機能をつかことで、あなたの写真に統一感を与えることも可能になりますよ。
プリセットとは
Lightroomのプリセット機能は、1度レタッチをした写真の「露光量」「彩度」などの情報を保存して、他の写真をレタッチするときに保存したレタッチ情報を、ボタン1つで適用することができる機能です。
プリセットには、Lightroomで使用するレタッチ情報の全てを保存することが可能で、「露光量」「彩度」といった基本補正から、「ブラシ」「線状グラデーション」などのマスク機能まで、レタッチの情報全てを保存するか、必要な情報だけを細く指定して保存する2つの方法でプリセットを作ることができます。
保存可能なレタッチ情報
プリセットに保存するレタッチ情報は、各ツール簡易で保存の有無を指定することも、基本補正やディテールといった大きな枠組み単位で保存の有無を指定することが可能です。
例えば、写真の色に関するプリセットを作りたい場合には、彩度やHSL/カラーなどだけをプリセットとして保存することができるのです。
デフォルトで使えるLightroomのプリセット
Lightroomには、自分自身で作るプリセットの他に、デフォルトで保存されているプリセットがあります。
これらのプリセットは、風景やポートレート、旅行写真といったそれぞれのジャンルに合わせたレタッチ情報を保存してあるので、自分でプリセット作らずに、これらデフォルトで保存されているプリセットを使用してレタッチをるすことも可能です。
デフォルトのプリセット
- ポートレート:濃い肌(15種)
- ポートレート:中間の肌(11種)
- ポートレート:明るい肌(11種)
- スタイル:ヴィンテージ(11種)
- スタイル:シネマ(10種)
- スタイル:シネマⅡ(8種)
- スタイル:白黒(12種)
- スタイル:未来的(12種)
- テーマ:ライフスタイル(8種)
- テーマ:食べ物(11種)
- テーマ:都市建築(10種)
- テーマ:風景(10種)
- テーマ:旅行(10種)
- テーマ:旅行Ⅱ(8種)
- 自動+:レトロ(11種)
上記の他にも、「カラー」「クリエイティブ」など合計150種以上のプリセットが、デフォルトでLightroomに保存されています。
自分自身でプリセットを作る前に、デフォルトのプリセットを使ってレタッチとプリセット機能の使用感を試してみるのもいいでしょう。
デフォルトプリセットの使用例












プリセットを使うメリット
Lightroomでプリセットを使うのには、レタッチや写真の仕上がりにいくつかのメリットがあります。
- 複雑なレタッチが簡単にできる
- 写真の世界観や印象に統一感ができる
自分でレタッチした情報をプリセットとして保存しておくことで、複雑で再現することが難しいようなレタッチを、他の写真のレタッチの際にボタン1つで適用することが可能になります。
またプリセットを使って複数の写真をレタッチすることで、あなたが仕上げる写真の世界観や印象に統一感が生まれるので、その世界観や印象がそのままあなたの写真のスタイルとして、写真を見る人に伝わるようになります。
プリセットでの統一感
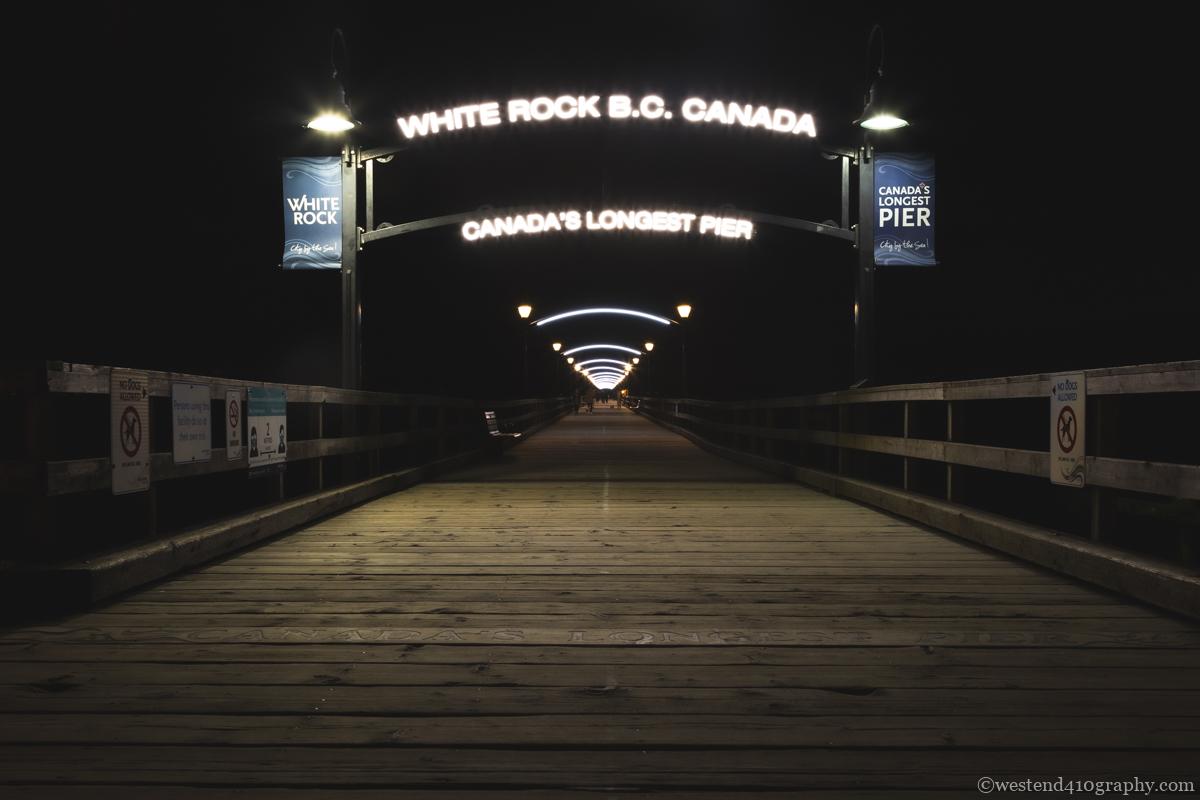
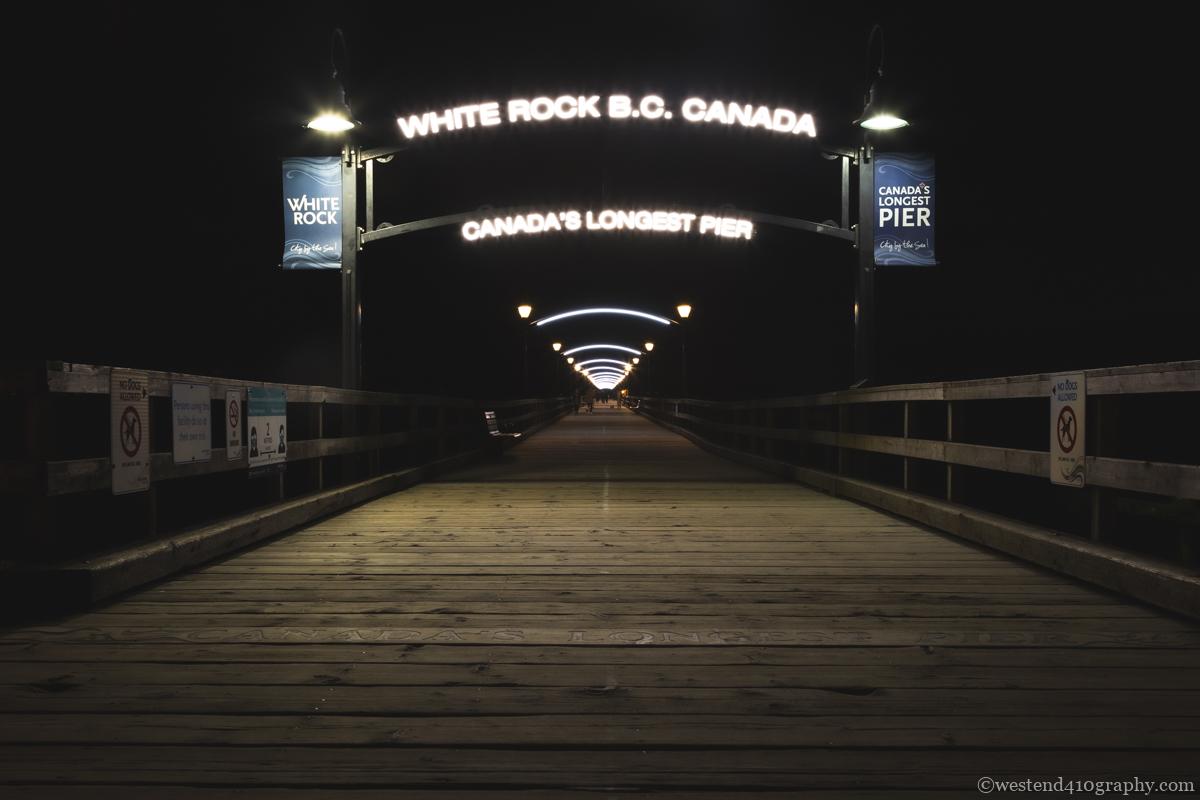








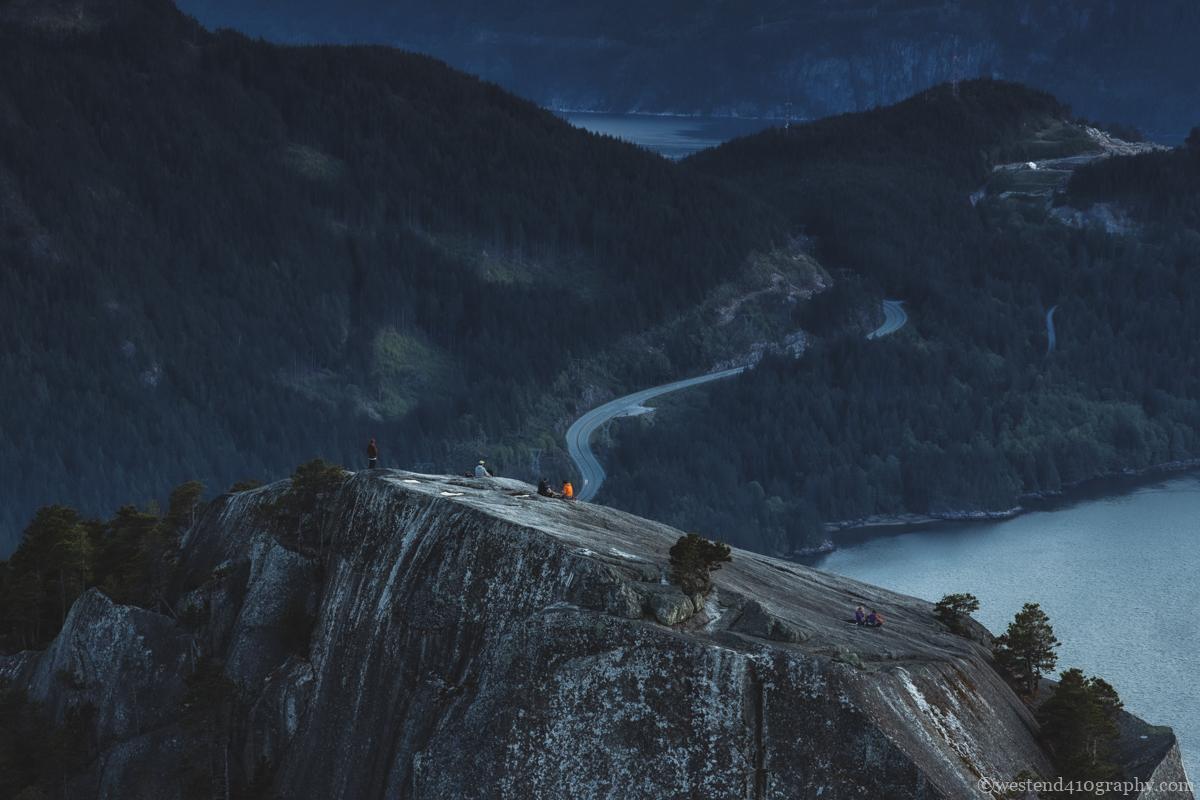
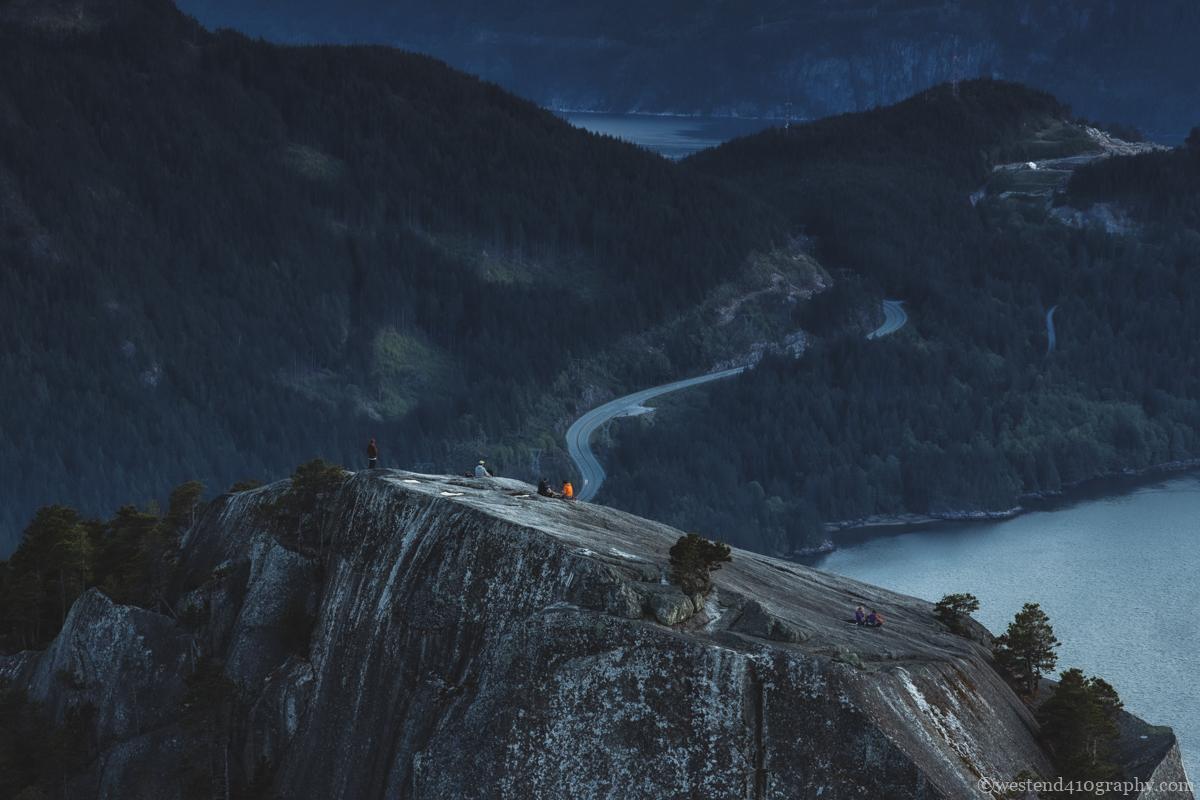
上の写真は、全てブラックミスト風のレタッチ情報を保存したプリセットを使用して、レタッチをおこなった結果、風景から夜景までジャンルの違う写真にも関わらず、写真の印象にある一定の統一感が見て取れるようになっています。
このように、さまざまなジャンルの撮影をしていても、写真の世界観や印象を統一することができるのが、プリセットを使ってレタッチをする大きなメリットになるのです。
プリセット機能のデメリット
Lightroomのプリセット機能を使ってのレタッチには、プリセットでのレタッチが上手く反映されない写真があるという唯一のデメリットがあります。
例えば、森林の写真に適した緑色や静けさを強調するプリセットを、色とりどりで華やかな花畑の写真に適用しても、プリセットが持つ緑色や静けさを強調するという特徴をうまく反映できないことがあるのです。
プリセットで写真の全てを統一は不可能
プリセットには、レタッチ情報の全てを保存することが可能ですが、全くジャンルの違う写真に対して、プリセットを使っても写真の世界観や印象を統一することは不可能です。
「プリセットの統一感」で紹介した6つの写真も、全てが暗い印象で、色の少ない写真を使用しているからこそ、ブラックミスト感が上手く反映されて、写真の印象の統一に繋がっているのです。
プリセットの使い方
Lightroomで実際におこなったレタッチ情報を、プリセットとして保存→他の写真に使用するまでの流れを画像付きでご紹介していきます。
作成・保存したプリセットは、プリセット名の上で右クリックをすると、名称の変更や内容の編集などをおこなうメニュー画面が表示されるので、必要に応じてメニュー画面かプリセットの調整などをおこないましょう。
各メニューの内容
- お気に入りに追加
- プリセットをお気に入りとして1つのグループに保存
- 読み込み時に適用
- Lightroomに写真を読み込む時に自動的にプリセットを適用させる
- 名前の変更
- プリセット名の変更
- 移動
- プリセットを他のグループに移動
- 現在の設定で更新
- プリセットに保存する内容を最新のレタッチ内容で更新(現像補正プリセット画面が開く)
- Finderで表示
- パソコン内のプリセットファイルを表示
- 削除
- プリセットの削除
- 書き出し
- プリセットをファイルとして書き出し(他人のLightroomで使用するときなど)
まとめ
Lightroomでお気に入りのレタッチを、プリセットで保存して、他の写真にも同じレタッチ内容を適用させる方法をご紹介しました。
プリセットを使うことで、写真の世界観や印象に統一感が出せるので、どんな写真でもあなたらしい写真に仕上げられるように、プリセット機能を使ってレタッチをおこなっていきましょう。
まだLightroomを持っていないけど、レタッチに挑戦したいという方は、Photoshopとセットになった最安のフォトプランが7日間無料で、プリセットを使ったレタッチを試してみましょう。
\7日間無料でLightroomでのレタッチが試せる!/
























質問・コメント