冬にしか撮れない、雪景色のカメラでの綺麗な撮り方を学びましょう!
Photoshopの被写界深度合成を使えばマクロレンズでも全体にピントの合った写真が作れる!

こんにちは、カナダ在住の風景写真家Tomo(@Tomo|カナダの風景写真)です。
マクロレンズの魅力といえば、被写体をそのままの大きさ(等倍)で撮影できることですよね。
さらに被写界深度がとても浅いマクロレンズは,、簡単に前ボケや背景ボケを作ることも可能なので、花やカフェメニューの写真ととても相性がいいです。
しかしマクロレンズで花や小物のを写真を撮影していて、こんな風に思うことはありませんか?






クローズアップでボケを活かした写真が撮れるマクロレンズで、被写体全体にピントがあった写真も撮りたいという方のために、Photoshopでできる被写界深度合成をご紹介していきます。
- マクロレンズはパンフォーカスでクローズアップ写真を撮れない
- Photoshopで被写界深度合成する方法
- 被写界深度合成を風景写真で活かす
被写界深度合成を使えるようになると、どうしてもパンフォーカスで撮れない景色も、全体にピントがあったパンフォーカスで写真に仕上げることが可能になるので、ぜひやり方を覚えておきましょう。
マクロレンズはパンフォーカスでクローズアップ写真を撮れない
マクロレンズは、通常の標準レンズや広角レンズよりも被写界深度が浅いため、クローズアップ写真を撮ろうとすると、F値をどんなに絞り込んでも必ずどこかにボケができてしまいます。
マクロレンズの被写界深度


通常の撮影では、全体にピントを合わせるパンフォーカスが可能な、F8やF16までF値を絞っても、バラの前後はボケています。
さらにレンズの最大絞り値であるF32で撮った写真も、いっけんバラ全体にピントがあっているようにも見えますが、手前と奥がわずかにボケています。
このようにマクロレンズを使用したクローズアップ撮影では、レンズの被写界深度が浅いために、完全に被写体全体にピントを合わせることはできないのです。
奥行きの狭い被写体では全体にピントが合うこともある
奥行きの少ない被写体を撮影する場合は、F値を絞ることで被写体全体にピントを合わせることも可能です。
しかしどのレンズでもF値を絞り過ぎると、回析現象によって写真の解像感が著しく低下するリスクがあるので、高解像度で撮影することはできないということになります。
Photoshopで被写界深度合成する方法
マクロレンズでのクローズアップ撮影では、写真の中に必ずボケが生まれてしまいますが、Photoshopの被写界深度合成で、全体にピントのあったクローズアップ写真を作ることが可能です。
被写界深度合成では、ピントの位置を変えながら撮影した、複数枚の写真を使用して、1枚の写真に合成をおこなうので、Photoshopで被写界深度合成には、大きく分けて2つのステップが必要になります。
- カメラでの複数枚の写真の用意
- Photoshopでの被写界深度合成
それぞれのステップを画像付きで説明していくので、まずは身近な小物や花などを使って被写界深度合成の練習をおこなってみましょう。
1. カメラでの複数枚の写真の用意
被写界深度合成をおこなうために、同じ構図でピント位置の違う複数枚の写真を最低でも4-5枚、奥行きの深い被写体の場合にはそれ以上撮影して用意します。
- 三脚を使用して構図を固定
- 写真の明るさとWBを固定
- F値はF8~11のどれかに固定
- 被写体の手前から奥までピント位置をずらしながら撮影
作例では奥行きのある山茶花の花を、ピント位置をずらしながら合計8枚撮影しています。
三脚を使用して構図を固定
複数枚撮影する写真全てにズレが起こらないように、三脚にカメラを固定して撮影をおこないます。
Photoshopを使った被写界深度合成では最低でも4~5枚の写真を合成するので、使用する写真それぞれの構図がズレていると、うまく被写界深度合成ができなくなります。
写真の明るさとWBを固定
被写界深度合成する全ての写真の明るさやWBのズレができないように、写真の明るさとWBを固定して撮影します。
撮影モードはAvモードがオススメ
最初に設定した露出(明るさ)が固定されるので、撮影中に周りの明るさが変わっても、カメラが自動的に写真の明るさを統一してくれます。
F値はF8~11のどれかに固定
被写界深度合成用に撮影する写真は、レンズの解像度が1番良くなるF8~11のどれかで固定して撮影しましょう。
他のレンズよりも解像度の良い、マクロレンズの良さを活かした写真に仕上げることが可能になります。
被写体の手前から奥までピント位置をずらしながら撮影
被写界深度合成で1番大切なことは、対象となる被写体の手前から奥までそれぞれにピントを合わせた、写真を用意することです。
例えば10枚の写真を用意しても、その内の1枚も被写体の手前にピントの合う写真がなければ、被写界深度合成をした写真も被写体の手前がボケた写真になってしまいます。
フォーカスブラケット撮影機能があると撮影が楽になる
カメラの機種によっては、フォーカスブラケット撮影という機能を使って、一回シャッターを切るだけで簡単に複数枚の、ピント位置の違う写真を撮ることができます。
フォーカスBKT撮影の詳細設定
CanonのフォーカスBKT撮影では、詳細設定で「撮影回数」「ステップ幅」「露出の平滑化」3つを設定可能です。
- 撮影回数:1回のフォーカスBKT撮影でとる写真の枚数
- ステップ幅:撮影するごとのピント位置の差(数字が大きいほど撮影毎にピントが大きくズレる)
- 露出の平滑化:撮影する写真の明るさを統一
ちなみにフォーカスブラケット撮影機能は、カメラのメーカーによって呼び方が異なるので、自分の使用するメーカーの名称と使い方を確認しておきましょう。
- キャノン:フォーカスBKT撮影
- ニコン:フォーカスシフト撮影
- ソニー:不明
- オリンパス:フォーカスブラケット撮影
Photoshopでの被写界深度合成
被写界深度合成用の写真を用意できたら、Photoshopで被写界深度合成を始めていきます。
用意した写真の構図や明るさ・WBが揃っていれば、Photoshopでの被写界深度合成は、たったの2ステップで完了します。
- 用意した写真をまとめてPhotoshopにレイヤーとして読み込む
- 読み込んだ写真を被写界深度合成
1. 用意した写真をまとめてPhotoshopにレイヤーとして読み込む
Photoshopを開いて画面上のファイル→スクリプト→ファイルをレイヤーとして読み込み、被写界深度合成用に用意したピント位置の違う複数の写真を、まとめてPhotoshopにレイヤーとして読み込みます。
上の画面が表示されたら、何もせずにOKをクリックで写真の読み込みを完了させます。
2. 読み込んだ写真を被写界深度合成
全ての画像(レイヤー)を選択した状態で、 画面上の編集 → レイヤーを自動合成で、被写界深度合成をおこないます。
設定メニューでは、画像をスタックを選択し、シームレスなトーンとカラーとコンテンツに応じた塗りつぶしを透明な領域に適用にチェックを入れた状態でOKをクリックして被写界深度合成をおこないます。
被写界深度合成した写真
被写界深度合成が完了すると、自動でピントのあった部分同士を合成して、被写体全てにピントのあった写真が出来上がります。
お好みでレタッチをして、綺麗な写真に仕上げてjpeg として書き出しをすれば被写体の全体にピントの合った写真の完成です。
綺麗に仕上がらない時は設定を確認
被写界深度合成の設定画面で、シームレスなトーンとカラーコンテンツに応じた塗りつぶしを透明な領域に適用チェックを入れ忘れると、写真の所々で不自然なボケや歪みが発生する場合があるので、綺麗に仕上がらない時は、設定を確認してやり直しましょう。
被写界深度合成を風景写真で活かす
Photoshopを使った被写界深度合成は、マクロレンズ以外にも望遠レンズの圧縮効果を使った写真撮影にも活かすことができます。
望遠レンズの圧縮効果を使った写真は、モノや人の遠近感をなくしたり密集感を増す効果がある反面で、写真全体にピントを合わせることが難しい撮影方法でもあります。




パンフォーカスでの撮影が難しい望遠レンズの圧縮効果を使った風景写真でも、Photoshopで被写界深度合成をおこなうことで、全体にピントの合った写真を作ることが可能になります。
≫ 望遠レンズの圧縮効果の詳細はこちら
望遠レンズの圧縮効果を使った写真を被写界深度した作例


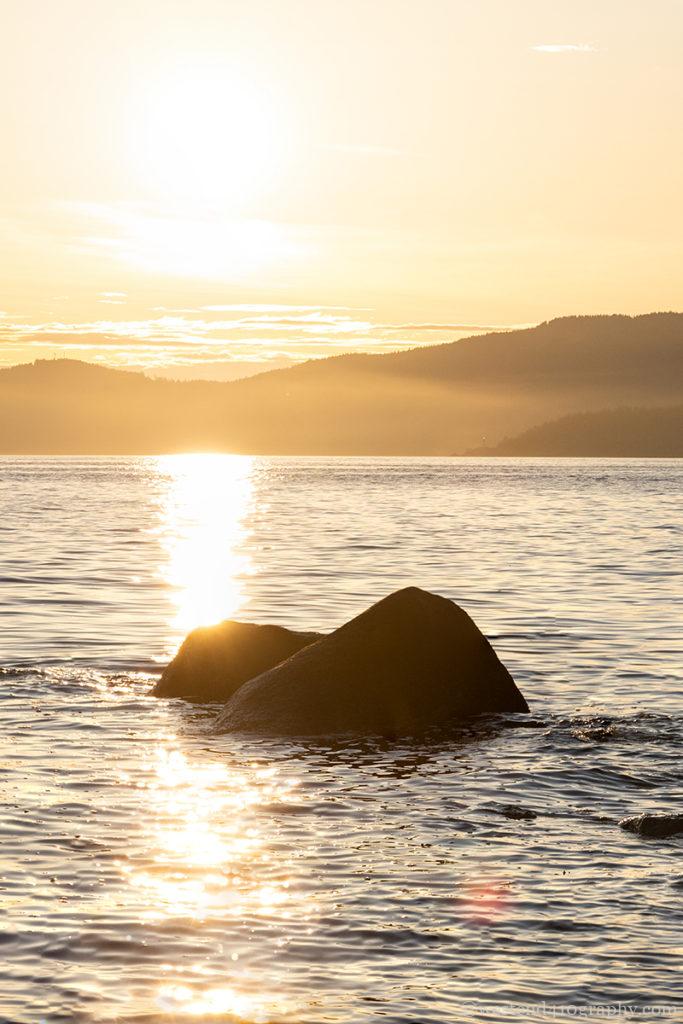
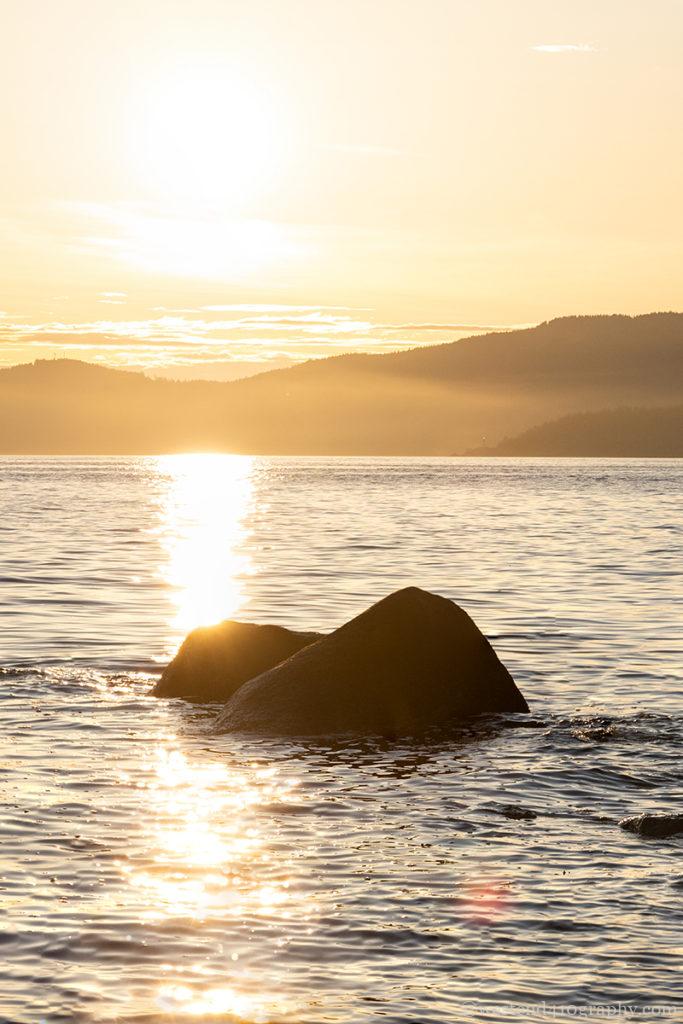
上の写真は望遠レンズの圧縮効果を使って撮影した写真単体と、Pohotshopの被写界深度合成をおこなった写真を比較しています。
通常、前景と後景の距離が離れているシチュエーションでは、F値を絞って撮影しても前景か後景のどちらかがボケてしまいます。
このように全体にピントをわせることが難しいシチュエーションでも、被写界深度合成をおこなうことで、前景の岩から後景の山雲すべてにピントの合った写真を作ることができるのです。
まとめ
Photoshopの被写界深度合成を使うことで、マクロレンズで撮る花や小物の写真を全体にピントの合った、ボケのある写真とはまた違う表現の写真にすることが可能になります。
他にも望遠レンズの圧縮効果を使った写真や、お店の商品撮影などでも使うことができるテクニックなので、ぜひPhotoshopでの被写界深度合成を試しめみてはいかがでしょうか。
PhotoshopはLightroomとセットになった、お得なフォトプランが7日間無料で利用できるので、被写界深度合成用の写真が用意できたら、無料お試し版を使って被写界深度合成を楽しんでみましょう。


























質問・コメント