冬にしか撮れない、雪景色のカメラでの綺麗な撮り方を学びましょう!
一瞬でクリアな写真へ!LightroomのAIノイズ除去テクニック

こんにちは、カナダ在住の風景写真家Tomo(@Tomo|カナダの風景写真)です。
デジタル一眼カメラを使うと、スマホのカメラでは撮ることができないような、高画質な写真を撮ることができますが、時にはノイズが発生した写真に撮れてしまうこともあります。
特にISO感度を上げて撮影をすることが前提の、野生動物の写真や星景写真の撮影をしている方は、いかにノイズを綺麗に除去できるかも、一つの課題になっているのではないでしょうか?



ノイズを綺麗に除去する方法はないの?



Lightroomではどれだけ綺麗にノイズが除去できるの?



ノイズ除去にLightroomとPureRawで迷っているんだけど、どっちがオススメ?
写真の編集・レタッチでお馴染みのAdobe Lightroomには、元々ノイズを軽減するための機能があったのですが、2023年4月のアップデートで、AIによる強力なノイズ除去機能が追加されました。
このAIノイズ除去機能が追加されたことで、これまでは難しい手動での作業だった、ノイズの軽減作業を、初心者の方でも簡単にノイズ除去作業をできるようになったのです。
- Lightroomのノイズ軽減機能と効果
- AIノイズ除去の方法
- AIノイズ除去が使えるAdobeソフト
- LightroomのAIノイズ除去とPureRawの比較
この記事では、LightroomのAIノイズ除去機能の、効果や使用方法に加えて、ノイズ除去専用のソフトであるPureRawとの比較も紹介していきます。
Ligthroomを持っているけどノイズ軽減の方法が分からない人や、ノイズ除去ができるソフトを探している人、Lightroom +PureRawでの運用を考えている人は、ぜひ参考にしてみて下さい。
どちらのLightroomでも使用可能
この記事では、Lightroom Classicの操作画面を使ってAIノイズ除去の解説しますが、Lightroomでの使用方法も同じです。
Lightroomのノイズ除去機能と効果
- AIノイズ除去 ⇨ 人工知能を使って半自動でノイズを軽減
- ノイズ軽減 ⇨ 手動での調整でノイズを軽減
Lightroomには、人工知能を使って半自動で作業ができるAIノイズ除去と、手動で作業できるのノイズ軽減の2つの機能が存在します。
AIノイズ除去とノイズ軽減では、それぞれ仕上がりと画像ファイルの大きさに違いがあるので、メリットデメリットを比較して、どちらを使用するか判断していきましょう。
| AIノイズ除去 | ノイズ軽減 | |
|---|---|---|
| 作業方法 | 半自動 | 手動 |
| 作業の難易度 | 簡単 | 複雑 |
| 仕上がり | 綺麗 | 画像による |
| 対象ファイル | RAWのみ | RAW JPEG |
| 作業後のファイルサイズ | 約3倍以上に [DNGファイルに変換] | 変化なし |
AIノイズ除去の効果


こちらの比較画像は、ISO感度をISO12800で撮影したリスの画像で、トリミングをする前の状態でも、ノイズ除去の効果を少し感じることができます。
ただこの比較を見てもわかるように、日中での撮影では、そもそも高感度ノイズがそこまで目立たないので、トリミングをしない人にはあまり効果を感じづらいかも知れません。
AIノイズ除去が使用できるAdobeソフト
- Lightroom
- バージョン6.3.1以降
- Lightroom Classic
- バージョン12.3以降
- Photoshop [ファイル読み込み時のみ]
- バージョン24.4.1以降
AIノイズ除去機能は、「Lightroom」「Lightroom Classic」「Photoshop」の3つのソフトで使用が可能です。
それぞれ、2023年4月以降のバージョンアップデートをしてることが前提なので、まだソフトのバージョンが古いという人は、最新のバージョンにアップデートをしておきましょう。
AIノイズ除去はトリミングする画像に最適


先ほどの画像を、リスを大きくトリミングしてみると、AIノイズ除去の使用前と後で、画質に大きな違いが出ていることがわかります。
このように野生動物や野鳥など、撮影後にトリミングをすることが前提となる写真の撮影には、AIノイズ除去が大きな効果をもたらしてくれます。
ノイズ軽減の効果


上の比較画像は、リスを大きくトリミングした状態の、ノイズ軽減をする前と後を比較したもので、ノイズ軽減をすることで画質が向上していることがわかります。
手動で作業をするノイズ軽減も、各パラメーターを正しく操作できると、上の比較画像のように、綺麗にノイズを軽減することが可能になります。
AIノイズ除去とノイズ軽減の違い


上の比較を見てもわかるように、トリミングをしない状態では、AIノイズ除去とノイズ軽減に、違いを見つけることはほぼ不可能です。
ただしトリミングをする場合には、AIノイズ除去を使った方が、被写体の輪郭や毛などのディテールが綺麗に表現されています。
| AIノイズ除去 | ノイズ軽減 | |
|---|---|---|
| 作業方法 | 半自動 | 手動 |
| 作業の難易度 | 簡単 | 複雑 |
| 仕上がり | 綺麗 | 画像による |
| 対象ファイル | RAWのみ | RAW JPEG |
| 作業後のファイルサイズ | 約3倍以上に [DNGファイルに変換] | 変化なし |
| オススメの使い方 | トリミングする画像 星景写真 | トリミングしない画像 |
Lightroomでノイズ軽減方法
Lightroomで使用できる、AIノイズ除去と手動ノイズ軽減それぞれの使い方を、Lightroom Classicの操作画面を使って解説していきます。
すでにLightroomまたはLightroom Classicを持っている方は、お手持ちのソフトを使用して、一緒にノイズ軽減をしてみましょう。
まだソフトを持っていないと言う人は、この記事をブックマークしておくか、7日間の無料体験版を利用して、一緒にノイズ軽減をしてみましょう。
\7日間無料でLightroomでのAIノイズ除去が試せる!/
AIノイズ除去の使用方法
RAWのみ使用可能
AIノイズ除去の使い方はとても簡単で、「Lightroom」「Lightroom Classic」「PhotoshopのCamera Raw」のすべてで、同じ方法でAIノイズ除去機能を使うことができます。
- 編集ツールのディテールから「ノイズ除去」をクリック
- ノイズ除去の適用量を調節してノイズ除去
Photoshopでの注意点
Photoshopを使う場合は、RAWファイルを読み込むときの「Caemra Raw」でのみ、AIノイズ除去の使用が可能です。
一度RAWファイルを開いてからの「Caemra Rawフィルター」では、AIノイズ除去は使用できないので注意しましょう。


Lightroomの編集画面の右側にある、編集ツールをディテールのタブまでスクロール
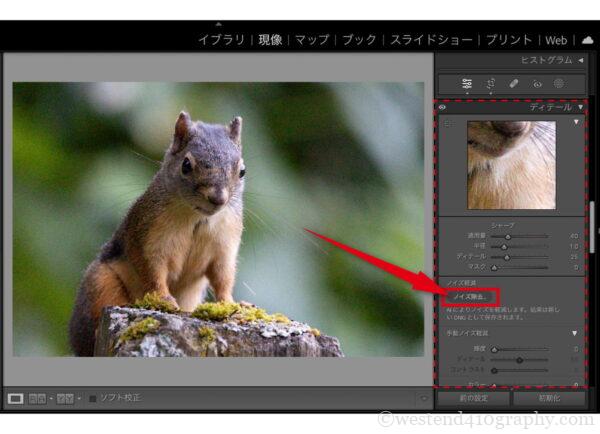
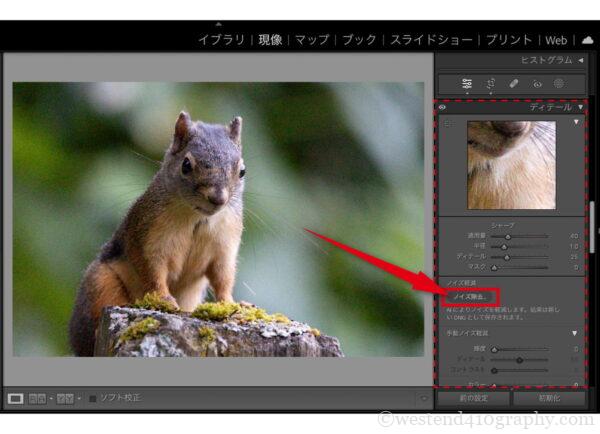
ディテールの中から、ノイズ除去...をクリック
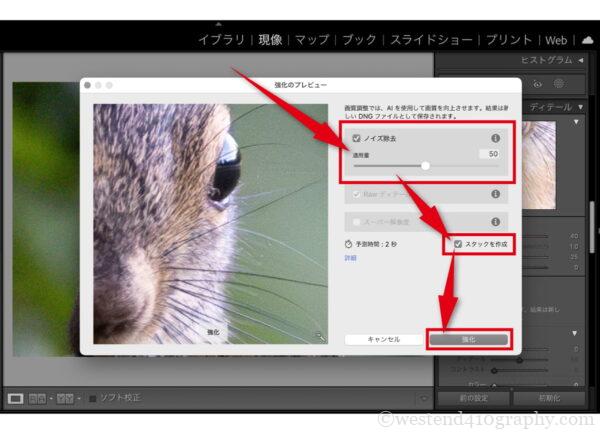
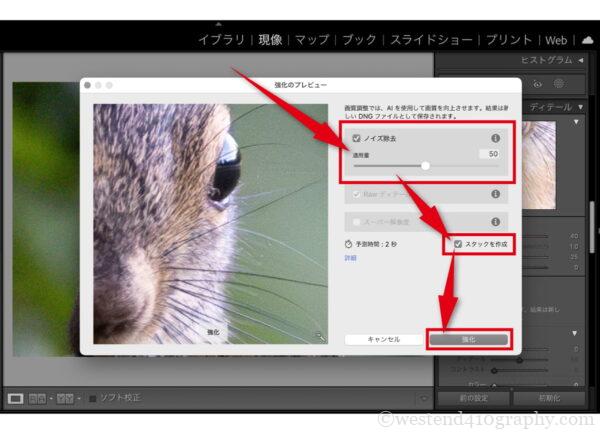
強化のプレビュー画面を確認しながら、ノイズ除去の適用量を好みの仕上がりになるように調節
強化をクリックでノイズ除去を開始
適用量は0~100の間で調整可能
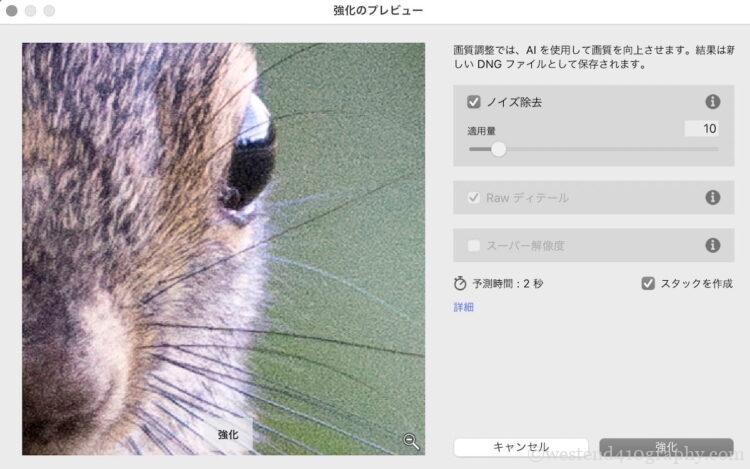
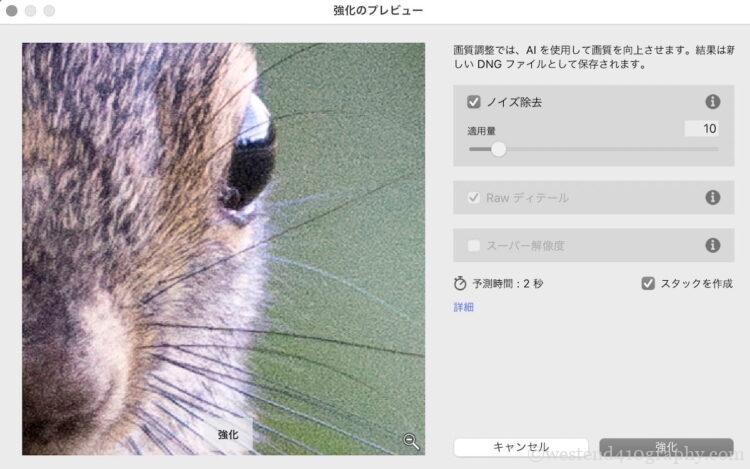
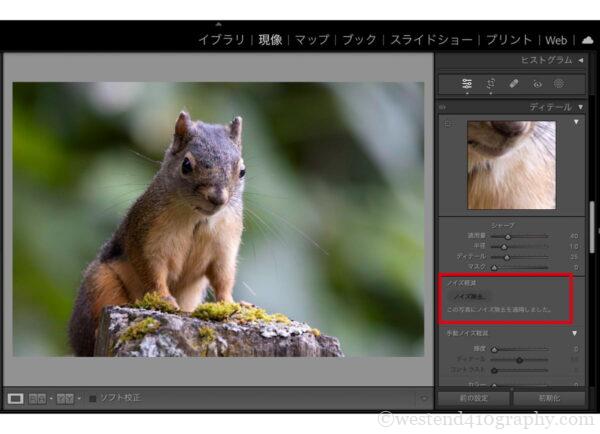
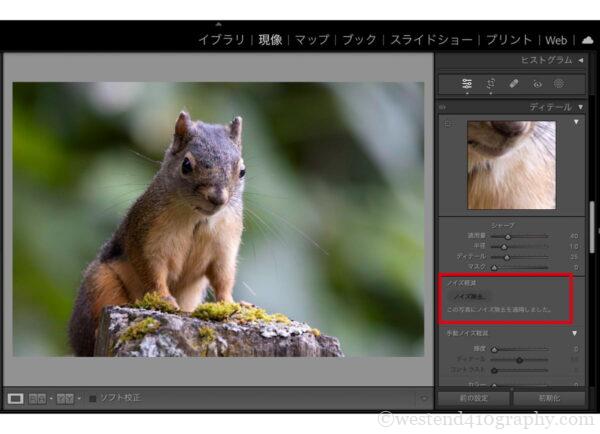
「この写真にノイズ除去を適用しました。」というメッセージが表示されるので、仕上がりを確認しておきましょう。
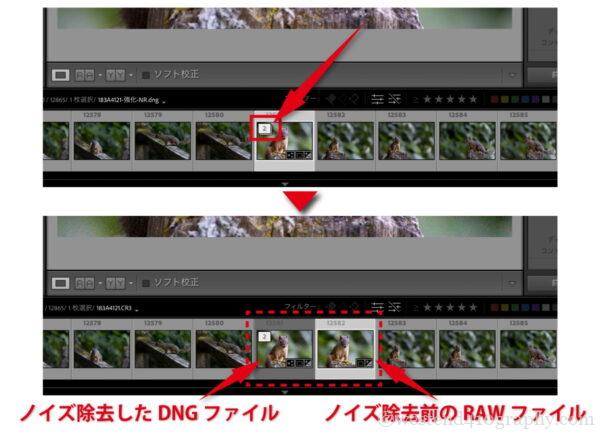
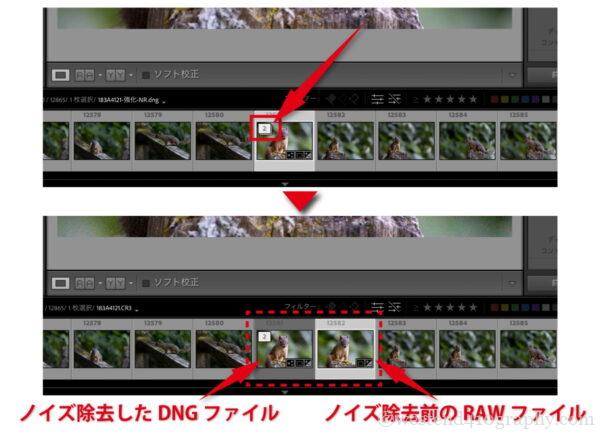
ノイズ除去をする際にスタックを作成にチェックが入っていると、ノイズ除去を適用したDNGファイルと、ノイズ除去を適用する前のRAWファイルのが重なって表示されます。
編集画面の下に表示されるファイル一覧で、ファイルの上に2と表示されている部分をクリックすると、DNGとRAWファイルの両方を表示することができます。
手動ノイズ軽減の使用方法
RAWファイルとJPEGどちらでも使用可能
手動ノイズ軽減の使い方は少し複雑で、「Lightroom」「Lightroom Classic」「PhotoshopのCamera RawまたはCamera Rawフィルター」で、同じ方法で手動ノイズ軽減機能を使うことができます。
- 編集ツールを「手動ノイズ軽減」の位置までスクロール
- カラーの調整バーでカラーノイズを軽減
- 輝度の調整バーで輝度ノイズを軽減


Lightroomの編集画面の右側にある、編集ツールを手動ノイズ軽減の位置までスクロール
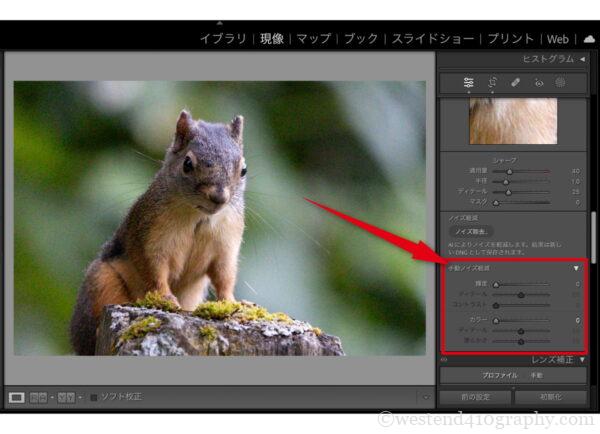
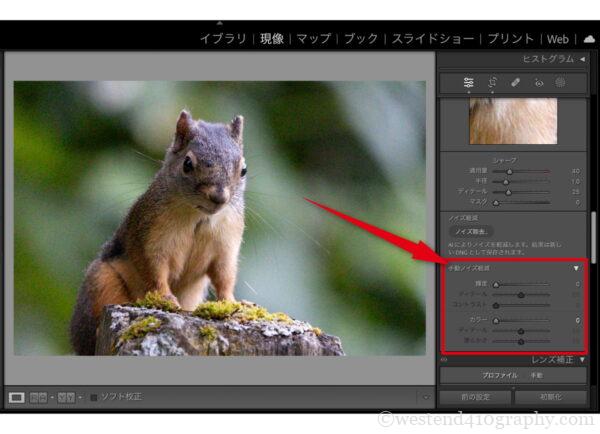
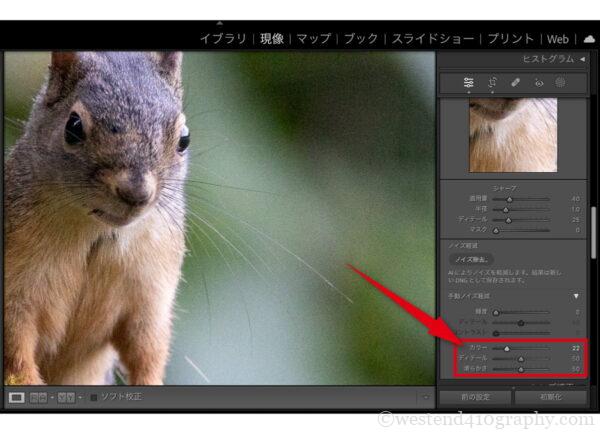
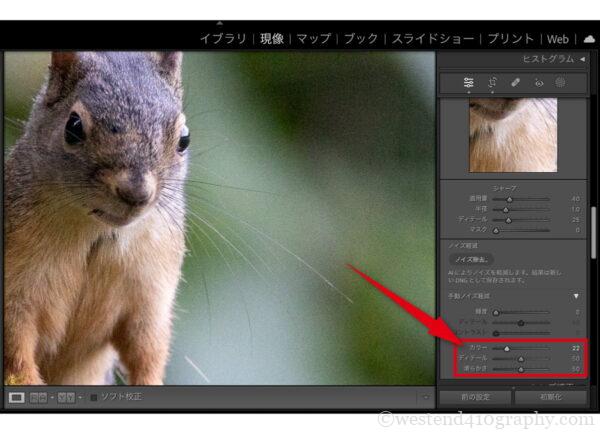
手動ノイズ軽減の中から、カラーの調整バーを使って赤色や緑色などのカラーノイズを軽減しておきます
カラーの調整バーはファイルの読み込みと同時に自動調整がされている場合もあります。
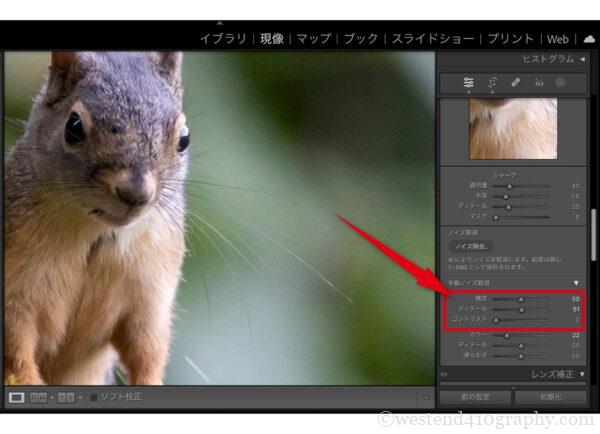
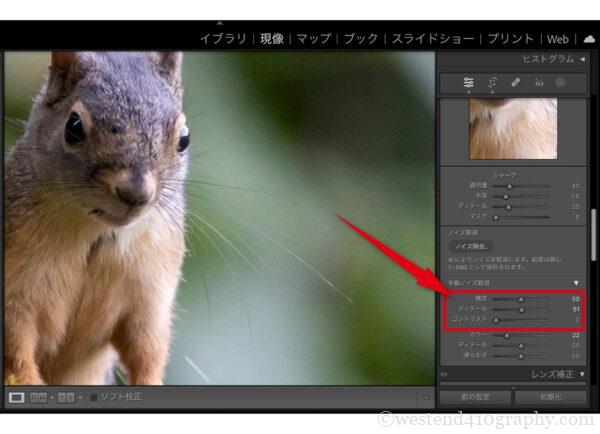
手動ノイズ軽減の中から、輝度の調整バーを使って小さな点状のノイズを軽減していきます
輝度の数値を上げていくと、全体的にシャープ感がなくなるので、ディテールとコントラストの調整バーを使って、シャープ感を取り戻してあげます



操作に慣れるまでは、このカラーと輝度それぞれをバランスよく調整するのが難しいです。
LightroomのAIノイズ除去とPureRawの比較
- 日中で撮影する写真の場合
- 薄暗い環境で撮影する写真の場合
- 星景写真の場合
強力なノイズ除去ソフトとして有名なDxOのPureRawと、LightroomのAIノイズ除去では、どれほどノイズ除去の結果に、違いがあるのかを比較していきます。
Lightroom +PureRawでの運用を考えている人は、ぜひ参考にしてみて下さい。
PureRawのノイズ除去効果と詳細はこちら


日中で撮影する写真の場合


日中では高いISO感度を使用する場面が少ないですが、野鳥や野生動物などを速いシャッター速度で撮影する際には、ISO3200位まで上げることもあるので、ノイズが発生するリスクがあります。
LightroomのAIノイズ除去とPureRawのどちらでも、ノイズは綺麗に処理されていますが、PureRawを使用する方がディテールが残るので、シャープ感のある写真に仕上がります。
星景写真の場合


星景写真の撮影では、ISO感度をISO5000以上に上げて撮影することが多いので、その分ノイズが発生するリスクがあります。
LightroomのAIノイズ除去とPureRawのどちらでも、ノイズは綺麗に処理されていて、大きくトリミングをする必要性がないことから、LightroomのAIノイズ除去で十分に綺麗な星景写真に仕上げることが可能です。
LightroomとPureRawの比較まとめ
| Lightroom | PureRaw | |
|---|---|---|
| ノイズ除去の効果 | ||
| ディテールの保持 | ||
| 動物写真での使用 [ 大きくトリミングする場合] | ||
| 整形写真での使用 |
LightroomのAIノイズ除去とPureRawでは、どちらも綺麗にノイズの除去が可能で、大きくトリミングをしな場合には、どちらもディテールもしっかりと保持されます。
ただし野鳥や野生動物など、撮影後に大きくトリミングをするような写真では、PureRawの方が毛並みなどのディテールがしっかりと残るので、そういった撮影をしている人にはPureRawの方がおすすめとなっています。
まとめ
- LightroomのAIノイズ除去はRAWのみに使用可能
- AIノイズ除去は「Lightroom」「Lightroom Classic」「Photoshop」で使用可能
- AIノイズ除去はPureRaw並みのノイズ除去効果がある
LightroomのAIノイズ除去を使うことで、カメラやレンズのスペック以上に、高画質な写真に仕上げることができます。
これまではノイズの発生を心配して、ISO感度を上がられなかった撮影環境でも、思い切ってISO感度を上げて、手ブレや被写体ブレを抑えた写真撮影が可能になるでしょう。
\7日間無料でLightroomでのAIノイズ除去が試せる!/
FAQ よくある質問
- AIノイズ除去をした後で、手動ノイズ軽減機能は使えますか?
-
使えます。
AIノイズ除去をした後でも、手動ノイズ軽減機能を使えるので、微調整をしたい場合には使用してみましょう。
- 手動ノイズ軽減をした後でAIノイズ除去を使用できますか?
-
使用できます。
ただしAIノイズ除去を使用すると、それまでに手動ノイズ軽減で調整した数値は0(初期化)されるので注意しましょう。































質問・コメント