冬にしか撮れない、雪景色のカメラでの綺麗な撮り方を学びましょう!
写真の解像度が簡単に上げられる!Photoshopを使って解像度を上げる方法
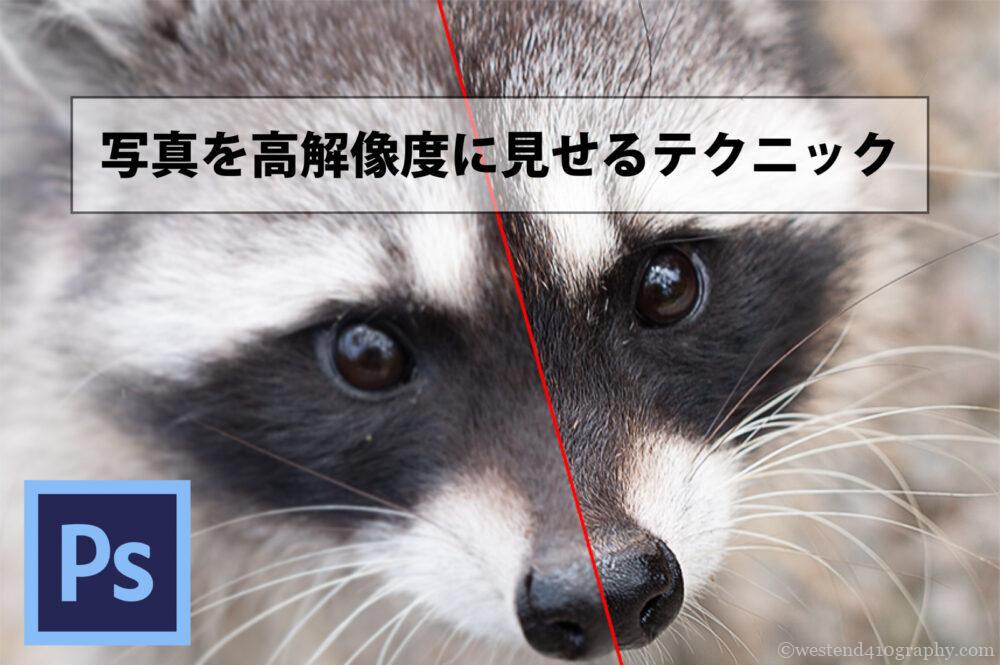
こんにちは、カナダ在住の風景写真家Tomo(@Tomo|カナダの風景写真)です。
撮影した写真を見返してみると、イマイチ解像度が甘くぼんやりとした印象な写真ってありますよね。
そんなあと一歩解像感の足りない写真も、AdobeのPhotoshopを使うことで、誰でも簡単に解像度をあげることができますよ。
- Photoshopで写真の解像度を上げる方法
- フォトショップを使ったテクニックにオススメの被写体
Photoshopを使ったこの方法は、これから撮影する写真はもちろんですが、これまでに撮影した写真の解像度を上げることも可能になるので、ぜひやり方を覚えましょう。
フォトショップで写真の解像度を上げる方法
解像感が甘くてぼんやりとした写真も、Photoshopのハイパス機能を使うことで、簡単かつ自然に解像度を上げることができます。
機能が多くて使いこなすのが難しいフォトショップですが、このテクニックはたったの数ステップで完了するので、是非覚えておきましょう。
ハイパスの効果


ハイパス使用前の写真は、ピントがあっているものの、全体的にぼんやりとした印象がありますが、Photoshopのハイパス機能を使用するだけで、解像度が上がりシャープ感のある写真になっています。
Photoshopnのハイパス機能の使い方
Photoshopのハイパス機能で写真の解像度を上げる方法は、たったの5つのステップで完了するので、初めてPhotoshopを使用する方でも、簡単に作業が可能です。
- Photoshopで写真を開く
- 開いた写真を複製
- 複製した写真の
描写モードをオーバーレイに変更 - フィルターメニューから
その他→ハイパスを選択 - ハイパスの効果半径を調整
スマートオブジェクトを使うと後からも調整が可能
複製した写真をスマートオブジェクトに変換しておくと、一度ハイパスをかけた後からでも、解像度再調整が可能になります。
レイヤー→スマートオブジェクト→スマートオブジェクトに変換スマートオブジェクトにして後から調整ができる状態にしておいた方が、一度ハイパスで解像度を上げてから、「もうちょっと解像度を上げたいな」というような時にはとても便利です。


ハイパスで解像度を上げるのにオススメな被写体
ハイパス機能は写真内の輪郭を抽出して強調することが可能な機能です。
細かな毛や凹凸が多い動物、明暗差や凹凸の多い風景、夜景写真などはハイパス機能を使うと、解像度を簡単に上げることができます。


まとめ
Photoshopのハイパス機能を使った、写真の解像度を上げる方法をご紹介しました。
ハイパスの他にも、通常のレタッチ機能として「明瞭度」や「シャープネス」を使って解像度をよく見せる方法もありますが、コントラストの低下やノイズの発生のリスクがあるので、あまりオススメはしません。
普段のレタッチ作業にもうひと手間、Photoshopのハイパス機能を加えて写真を綺麗に仕上げましょう。


























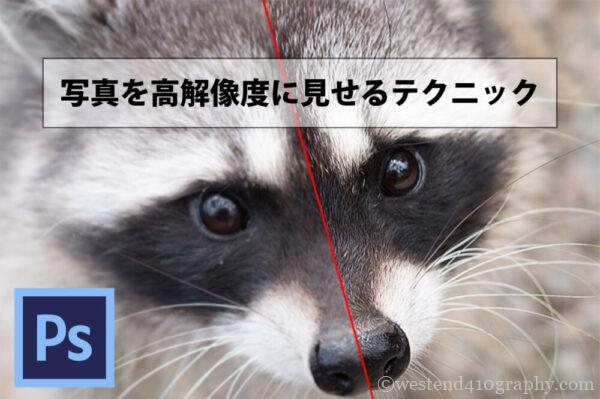
質問・コメント