冬にしか撮れない、雪景色のカメラでの綺麗な撮り方を学びましょう!
【Photoshop】簡単!トーンカーブを使った色かぶり補正で写真に透明感が生まれる
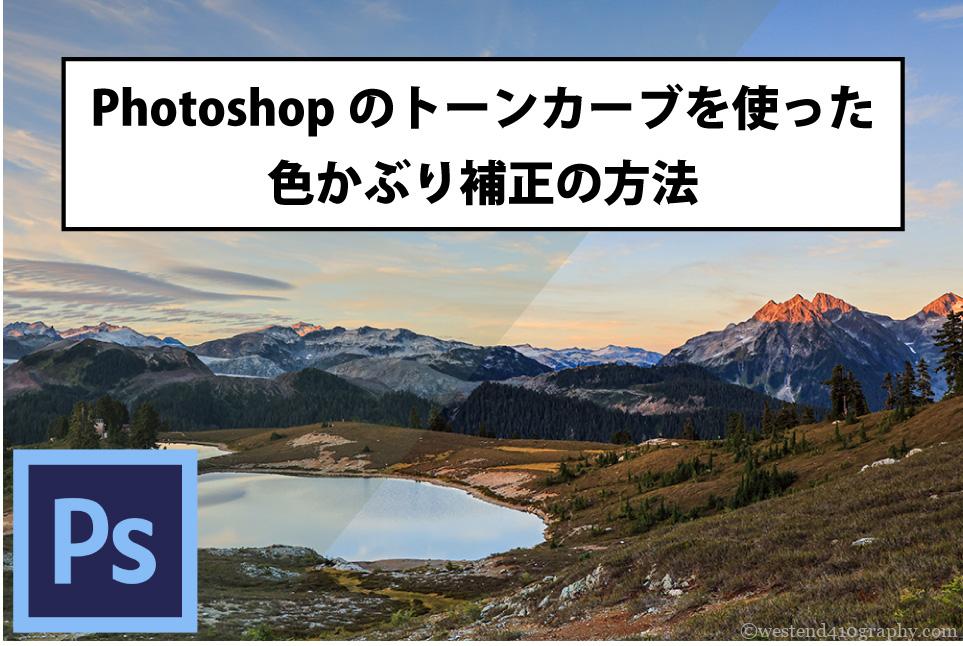
こんにちは、カナダ在住の風景写真家Tomo(@Tomo|カナダの風景写真)です。
風景写真に限らず、デジカメでの撮影では必ずと言ってほど起こるのが写真の色かぶり。
人工的な明かりを使って撮影をおこなう室内やレストランでの撮影はもちろんですが、同じ太陽光の下で撮影をおこなう風景写真でも、晴れや曇りの日によって光の色は微妙に変化しています。






そんな写真の色かぶりをPhotoshopを使って簡単に補正する方法をご紹介していきます。
トーンカーブを使っての色かぶり補正は、写真の色味を整えられると同時に、かすみが掛かったようなモヤっとした写真に透明感を与えることも可能になるので、ぜひテクニックを覚えておきましょう。
Photoshopのトーンカーブを使った色かぶりの補正方法
通常LightroomやPhotoshopのCamera Rawでは、基本補正の項目内にある「色かぶり補正」を使って写真の色かぶりを補正しますが、この機能でおこなえるのは写真全体を「緑っぽく」「紫っぽく」するだけなので綺麗に色かぶりを補正できないことがあります。
基本補正内の色かぶり補正
そこで写真の色かぶりを簡単に綺麗に補正する為には、Photoshopのトーンカーブ機能を使うのが1番便利です。
- 白い被写体がある写真の色かぶりを補正
- 完全自動で色かぶりを補正
- 手動で色かぶりを補正
Photoshopのトーンカーブを使った色かぶり補正の方法は全部で3つありますが、その効果は色かぶり補正を適用させる写真によって様々です。
簡単に補正が可能な順番にご紹介しているので、記載している順番に色かぶりを補正したい写真に試していくといいでしょう。
白い被写体がある写真の色かぶりを補正する方法


雪や雲など、風景写真でも白い色を持つ被写体は存在します。
そんな写真の色かぶりを補正する場合には、トーンカーブの画像内をサンプルして白色点を設定機能を使うことで簡単に色かぶりを補正することが可能です。
- 画像をPhotoshopで開く
- 調整レイヤーとして
トーンカーブを作成 - 写真内の真っ白にしたい場所をサンプリング
1. 画像をPhotoshopで開く
色かぶり補正をおこないたい画像をPhotoshopで開きます。
この時開く画像は現像前のRawファイルでも、現像後のjpegファイルのどちらでも構いませんが、Raw現像後のjpegを使用する場合には、全体の色味が変わってしまう可能性もあるので注意しましょう。
2. 調整レイヤーとしてトーンカーブを作成
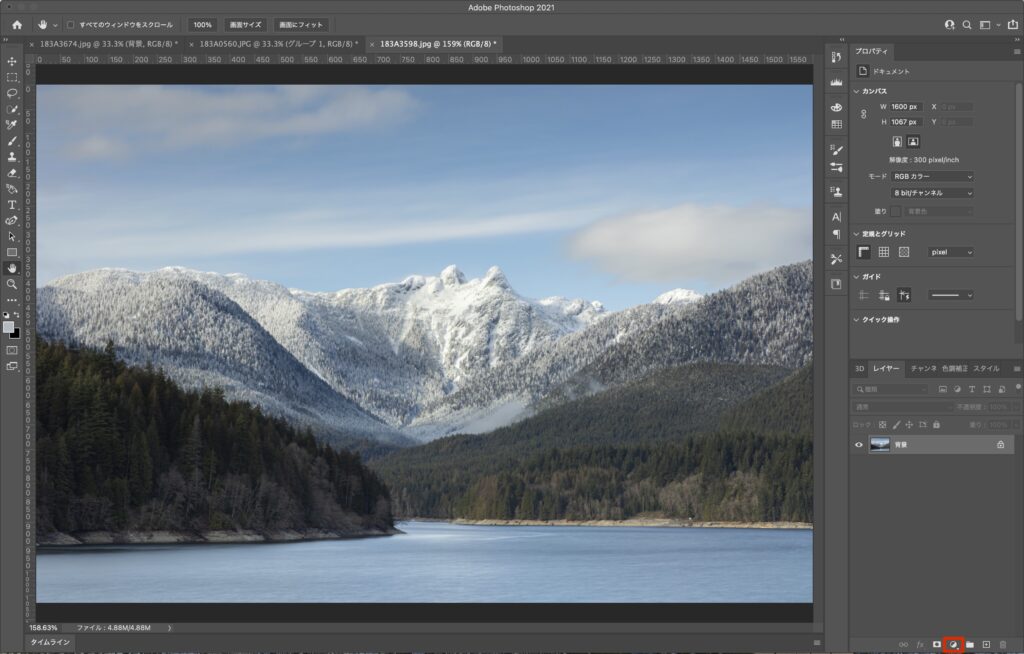
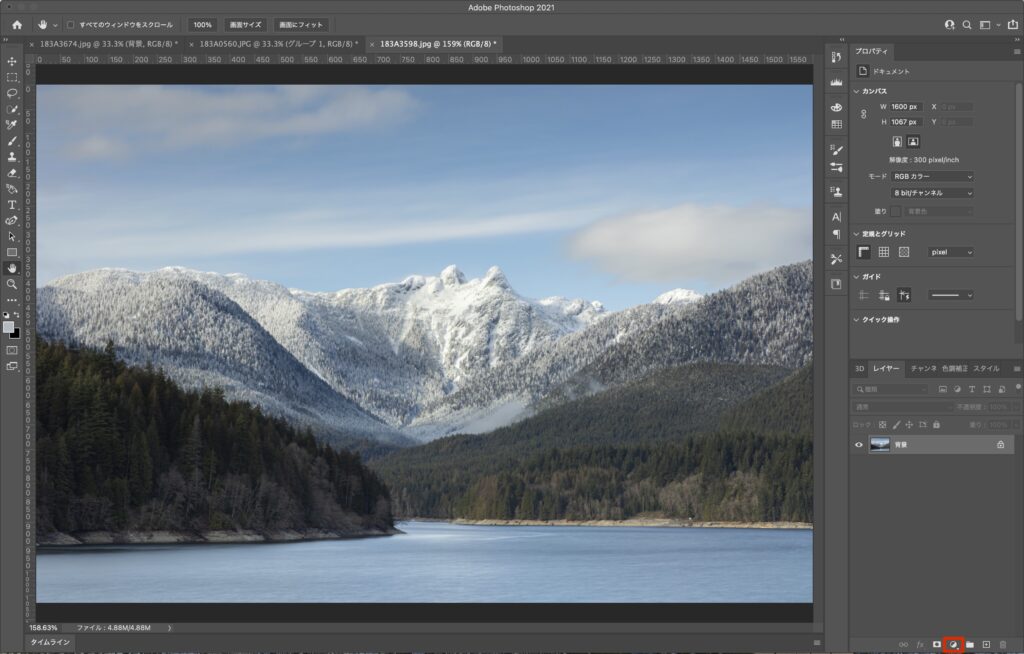
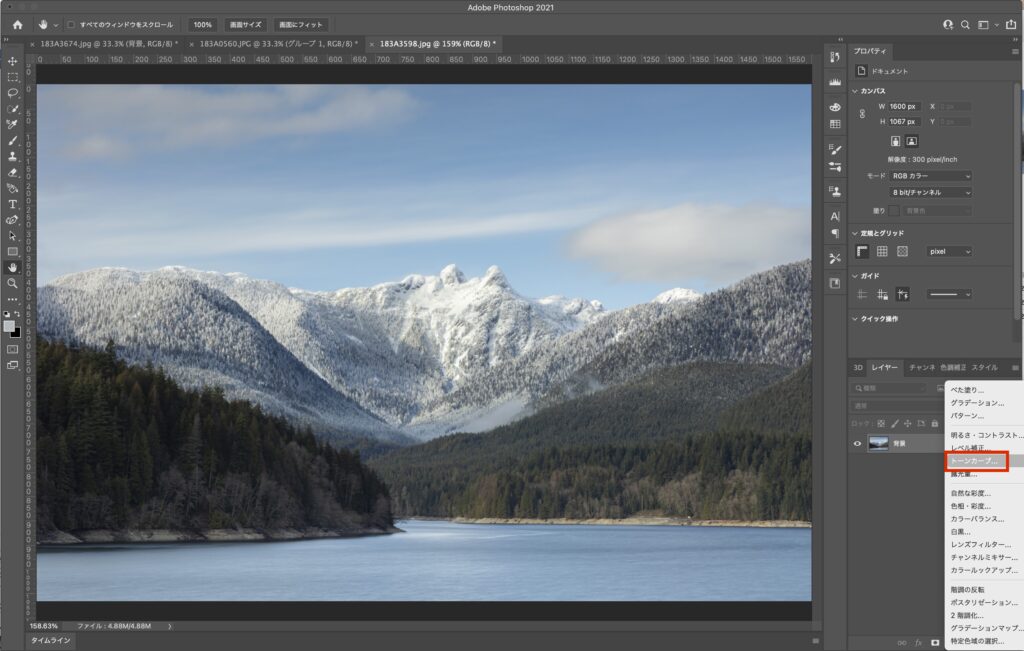
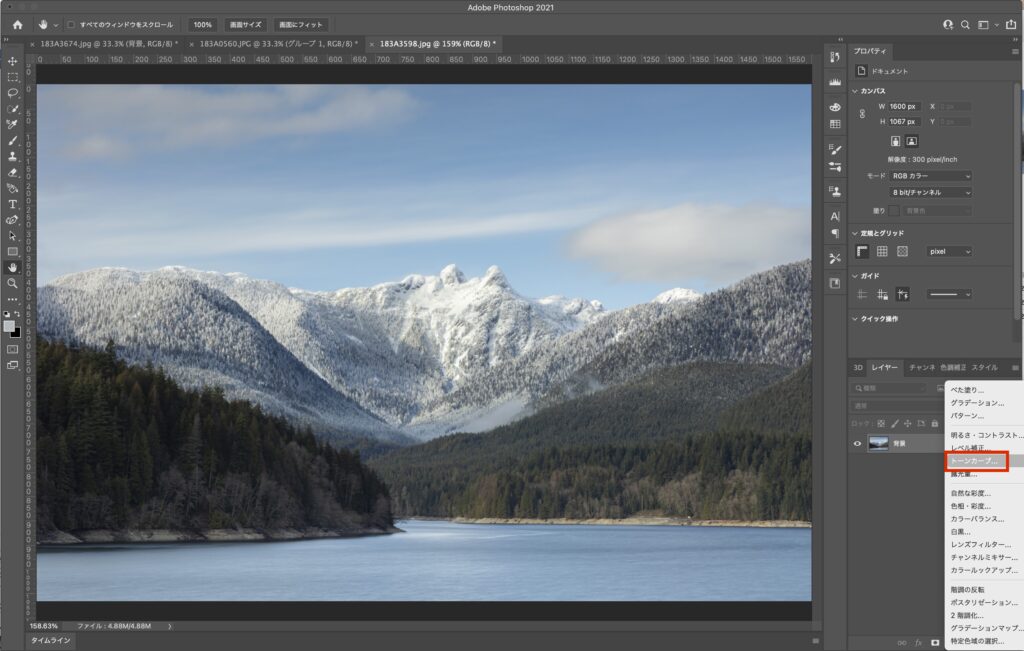
レイヤーパネルの下にある塗りつぶしまたは調整レイヤーを新規作成からトーンカーブを作成します。
調整レイヤーとしてトーンカーブを作成すると下記の通りのレイヤー表示となり、一度調整をおこなった後からでも、リセットや続きから更なる調整をすることが可能になります。
3. 写真内の真っ白にしたい場所をサンプリング
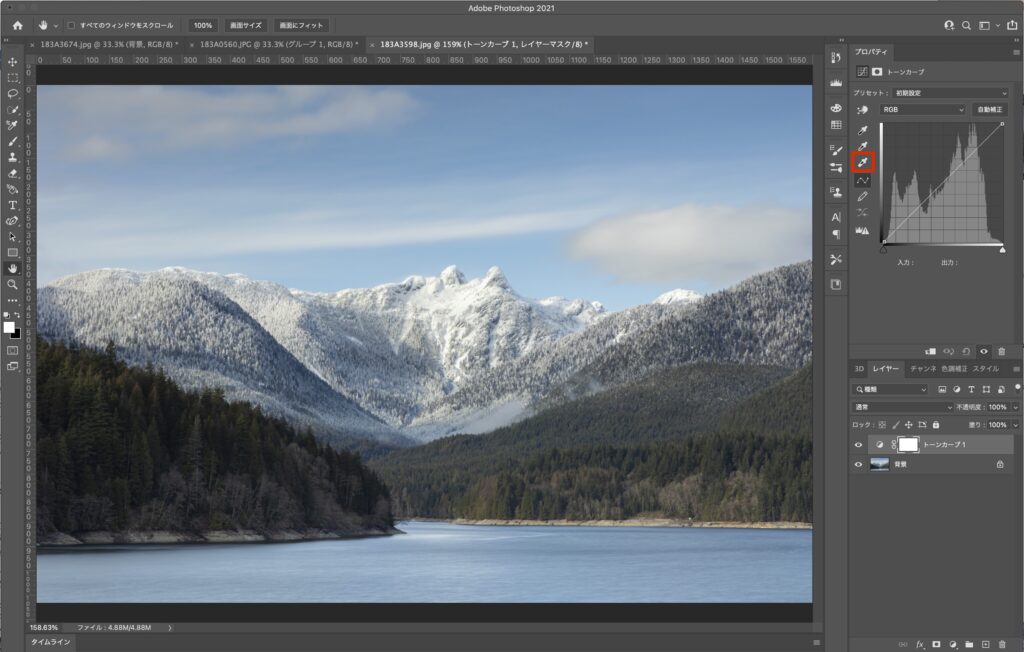
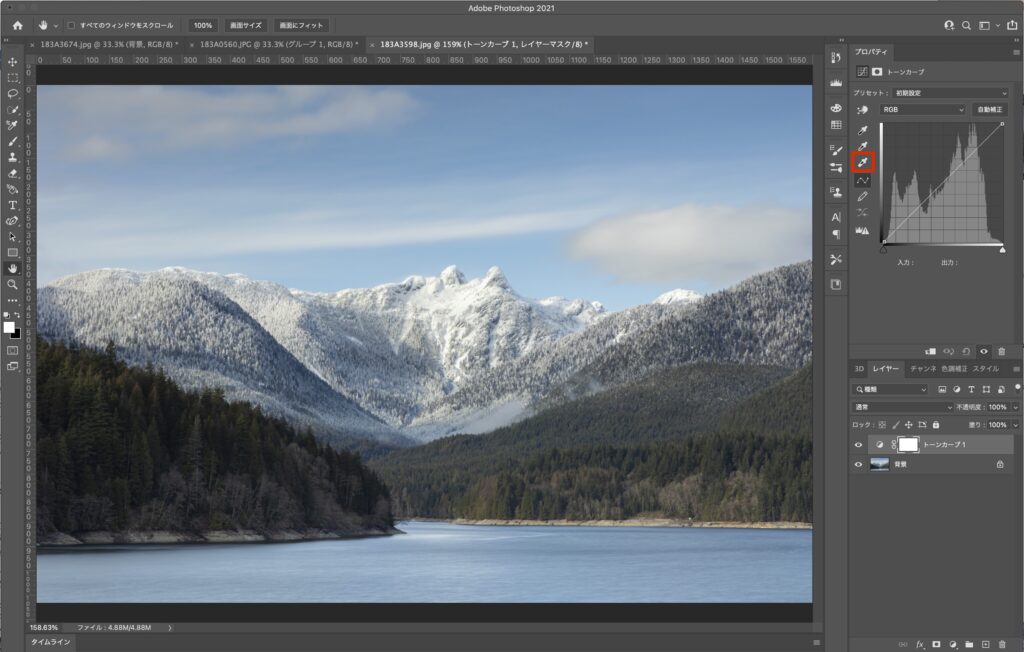
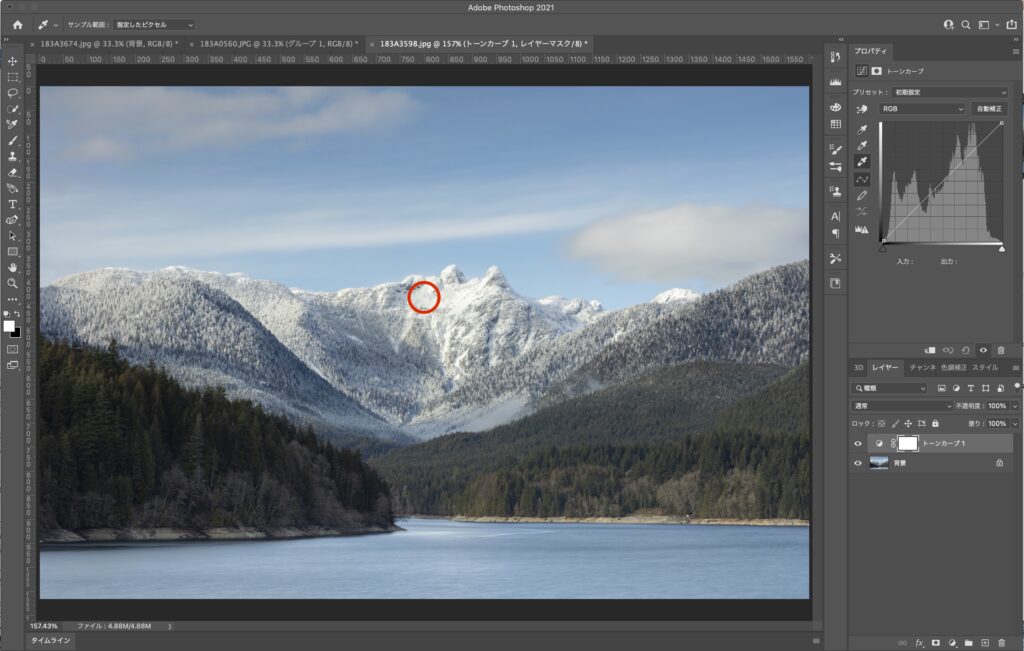
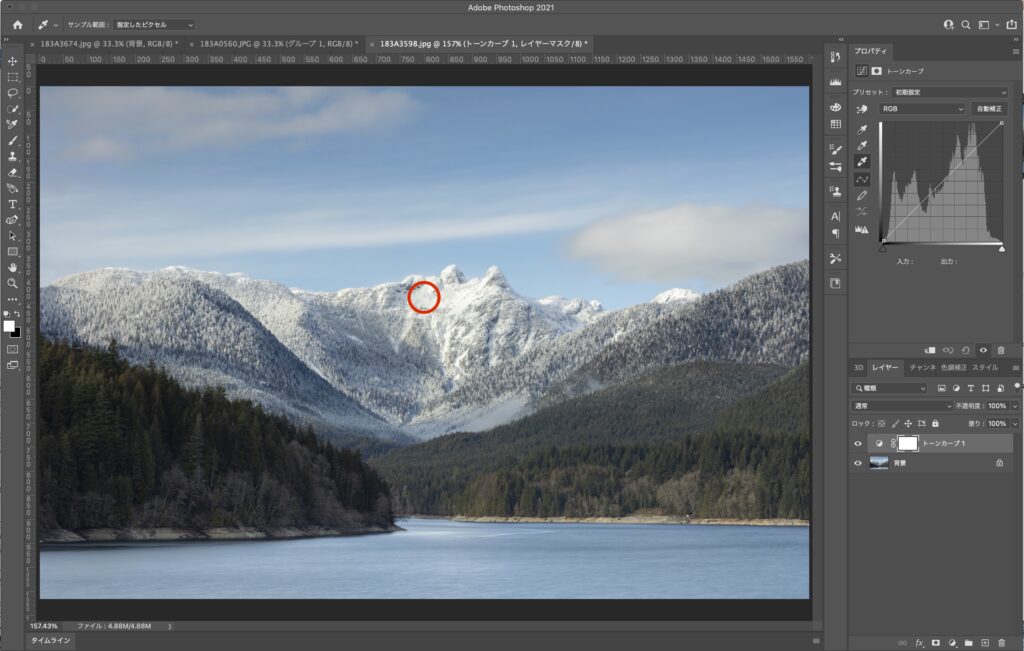
トーンカーブのグラフ横に3つのスポイトがあるので、ハイライトを補正可能な画像内をサンプルして白色点を設定を選択します。
その後スポイトに変化したカーソルを使って、写真内で真っ白にしたい場所(今回は雪)をクリックします。


全体的に黄色っぽい色をしていた写真が、青みと赤みを取り戻した自然な色合いに補正さて全体的に透明感も出ているのがわかります。
- スポイトを当てる位置を間違えると、色かぶり補正がうまく効かないことがある
- 真っ白にしたい場所の明るさによっては、補正後に白とびする場合がある
補正後に白とびする場合の対処方法
補正後に白とびをする場合には、トーンカーブの描写モードをカラーに変更することで、白とびを防ぎながら色かぶりの補正をおこなうことが可能になります。
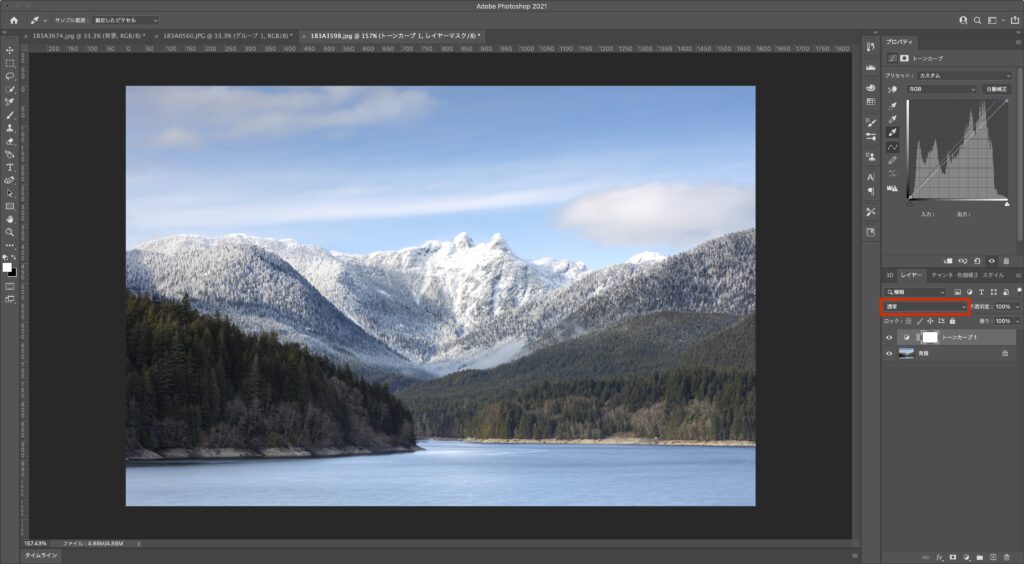
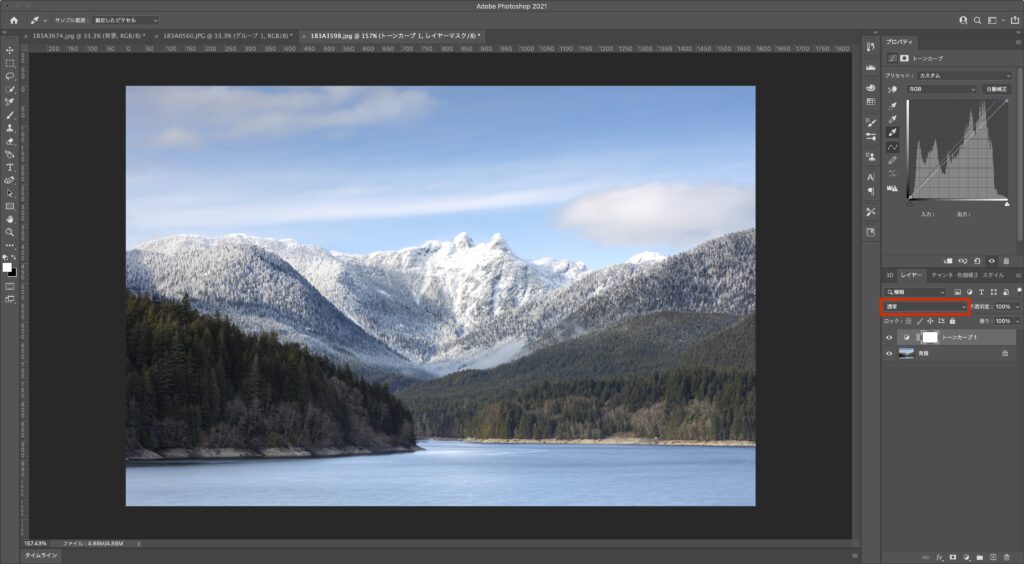
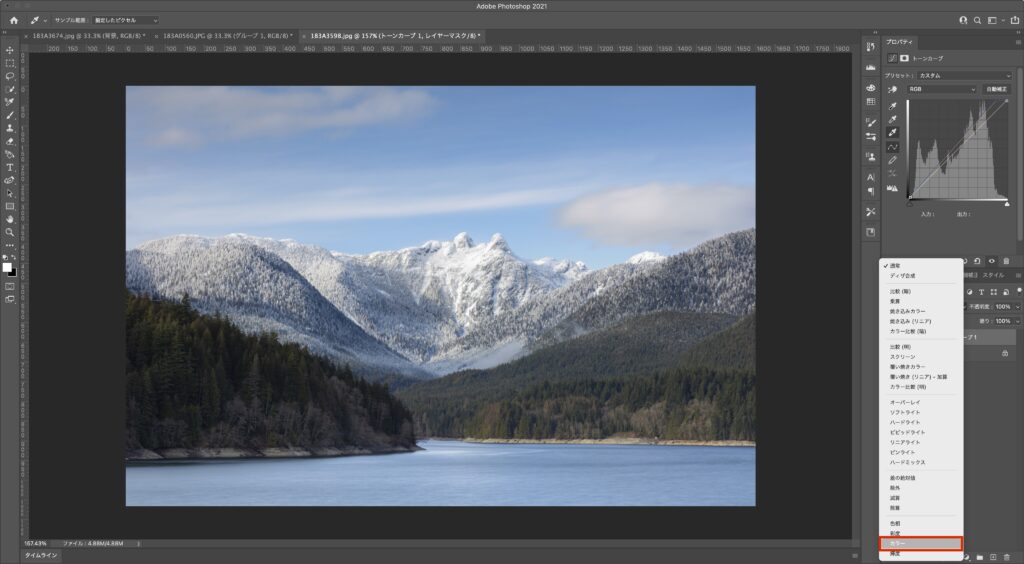
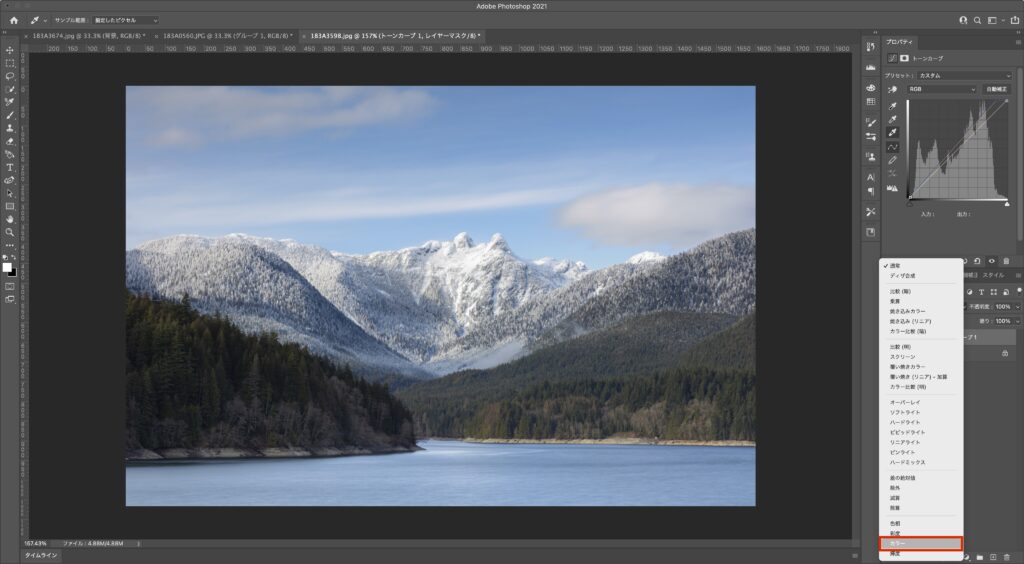
完全自動で色かぶりを補正する方法


写真内に白い被写体が存在しない場合でも、トーンカーブを使って自動で簡単に色かぶりの補正を行うことが可能です。
また朝焼けや夕焼けによって、本来は白いはずの雲や雪に色がついている場合にも、自動で色かぶり補正をおこなう方が見たままの自然な色に補正される場合があります。
- 画像をPhotoshopで開く
- 調整レイヤーとして
トーンカーブを作成 Option(Mac)またはAlt(Windows)を押しながら自動補正を選択カラーの明るさと暗さの平均値による調整を選んでOKをクリック
1. 画像をPhotoshopで開く
色かぶり補正をおこないたい画像をPhotoshopで開きます。
この時開く画像は現像前のRawファイルでも、現像後のjpegファイルのどちらでも構いませんが、Raw現像後のjpegを使用する場合には、全体の色味が変わってしまう可能性もあるので注意しましょう。
2. 調整レイヤーとしてトーンカーブを作成
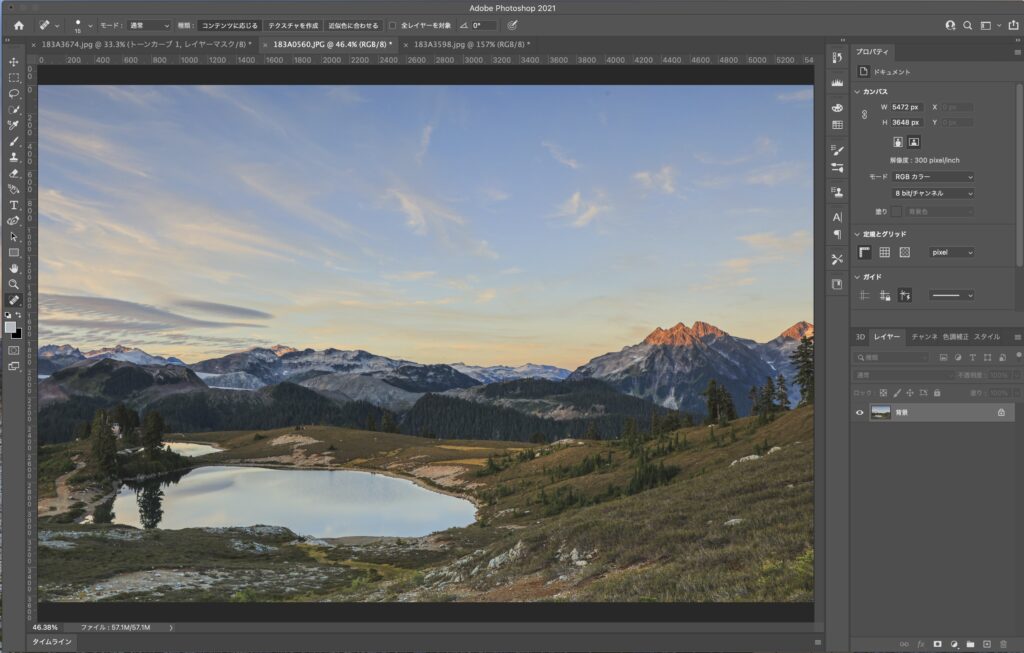
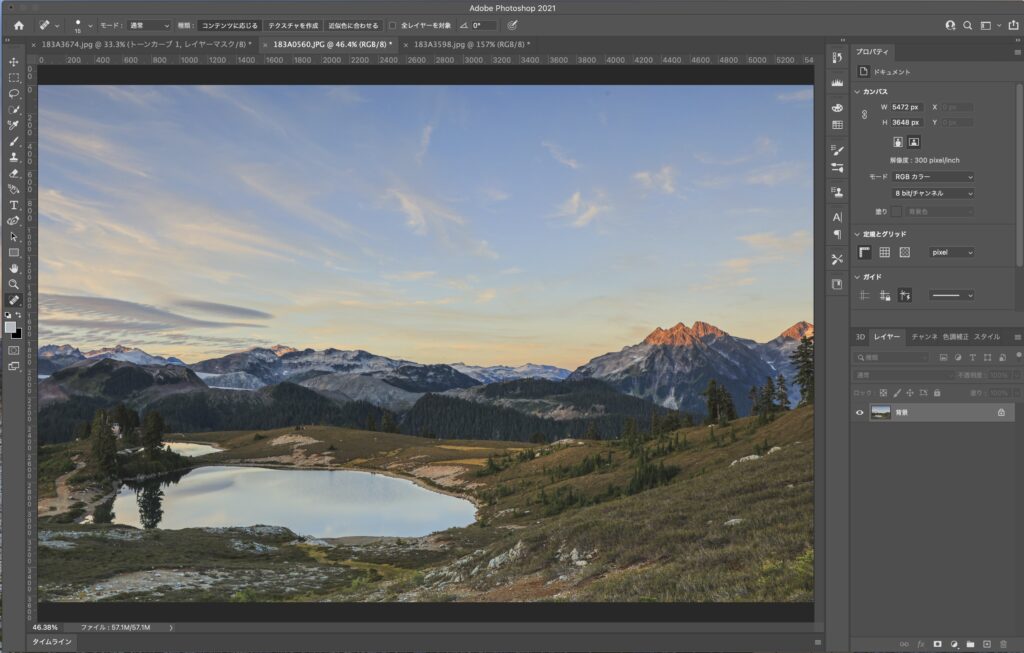
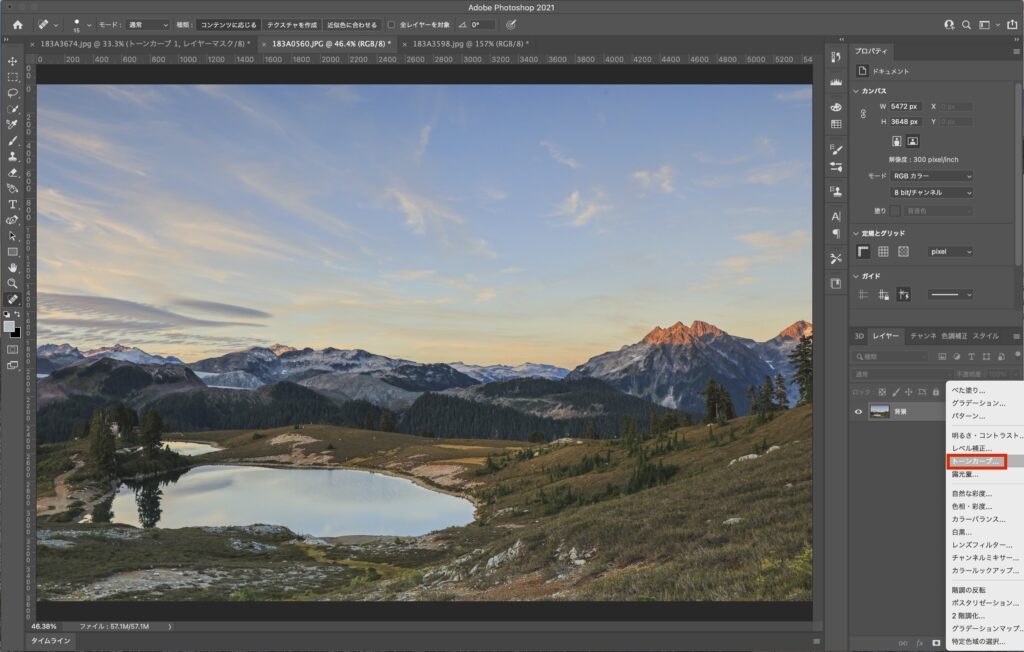
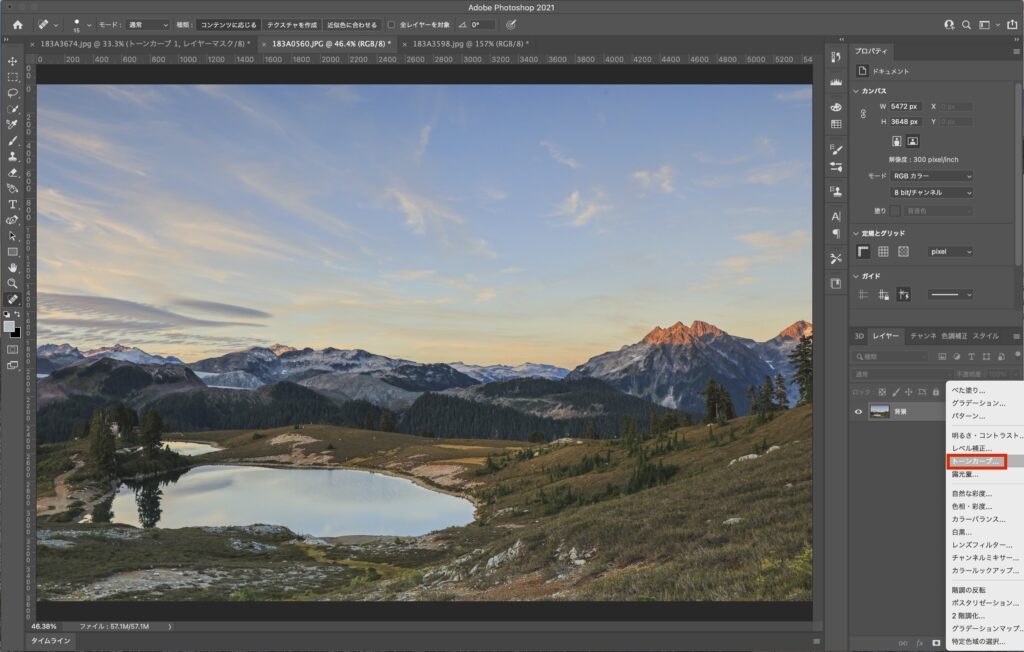
レイヤーパネルの下にある塗りつぶしまたは調整レイヤーを新規作成からトーンカーブを作成します。
調整レイヤーとしてトーンカーブを作成すると下記の通りのレイヤー表示となり、一度調整をおこなった後からでも、リセットや続きから更なる調整をすることが可能になります。
3. Option(Mac)またはAlt(Windows)を押しながら自動補正を選択
Option(Mac)またはAlt(Windows)を押しながら自動補正を選択して、自動補正のオプション画面を開きます。
4. カラーの明るさと暗さの平均値による調整を選んでOKをクリック
自動カラー補正オプション画面内のアルゴリズムから、カラーの明るさと暗さの平均値による調整を選んでOKをクリックすると、自動的に色かぶりの補正がおこなわれます。


全体的に緑っぽい写真が、青みを取り戻した自然で綺麗な色合いに補正されて、全体的に透明感が出ているのがわかる
手動で色かぶりを補正する方法


白い被写体がなく、自動補正でも上手く色かぶりが補正できない場合には、トーンカーブを使って手動で色かぶりの補正をおこないましょう。
- 画像をPhotoshopで開く
- 調整レイヤーとして
トーンカーブを作成 - トーンカーブで調整するカラーから
レッドを選択 Option(Mac)またはAlt(Windows)を押しながらハイライトを調整Option(Mac)またはAlt(Windows)を押しながらシャドーを調整- 手順の3~5を
グリーン→ブルーの順で同じようにおこなう
1. 画像をPhotoshopで開く
色かぶり補正をおこないたい画像をPhotoshopで開きます。
この時開く画像は現像前のRawファイルでも、現像後のjpegファイルのどちらでも構いませんが、Raw現像後のjpegを使用する場合には、全体の色味が変わってしまう可能性もあるので注意しましょう。
2. 調整レイヤーとしてトーンカーブを作成
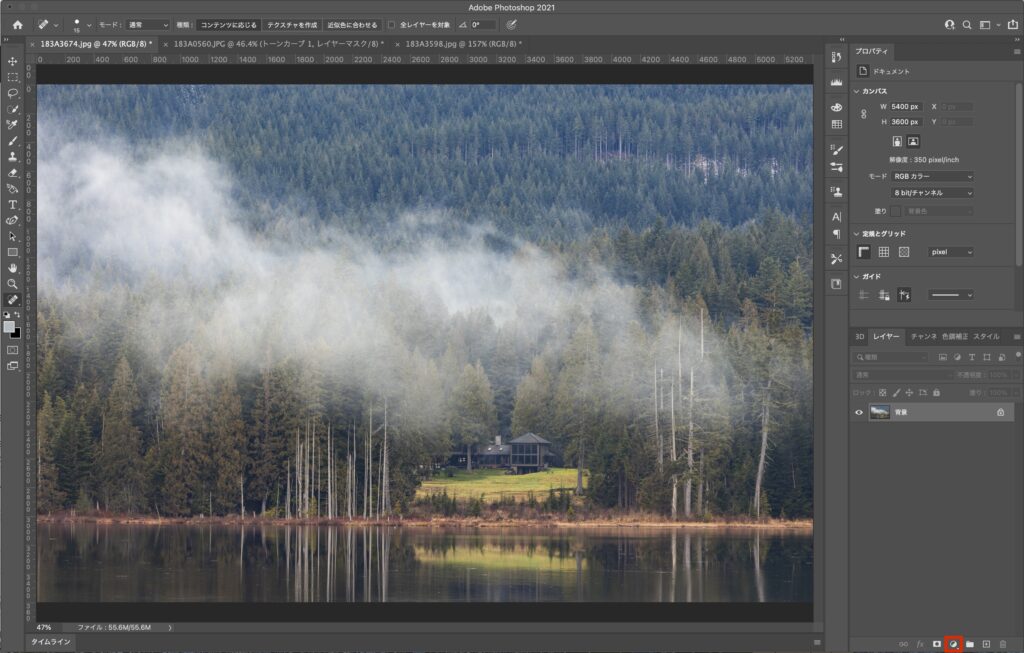
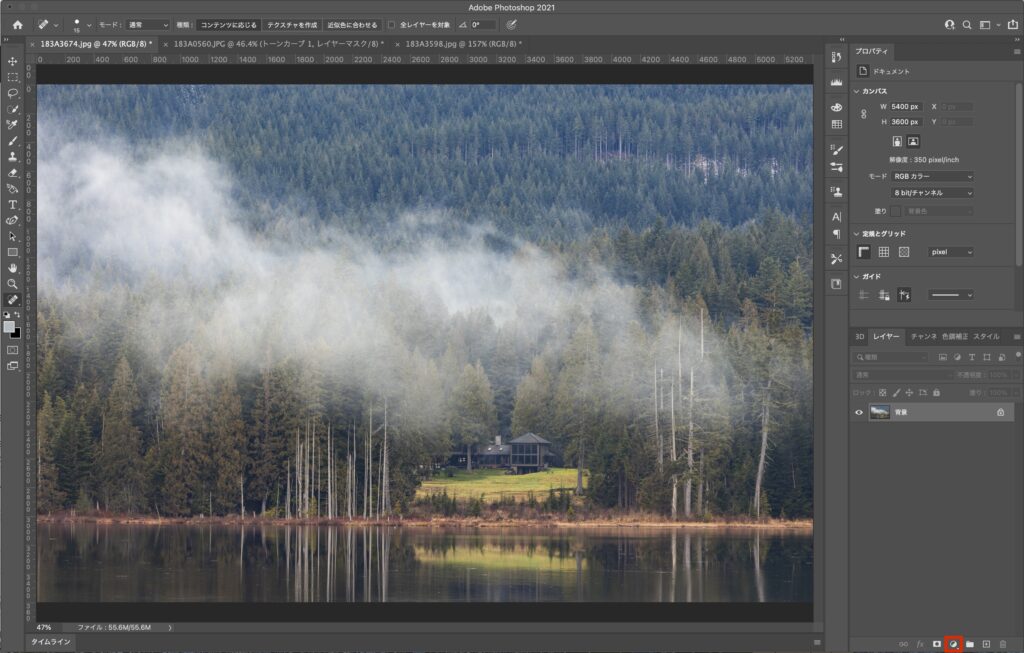
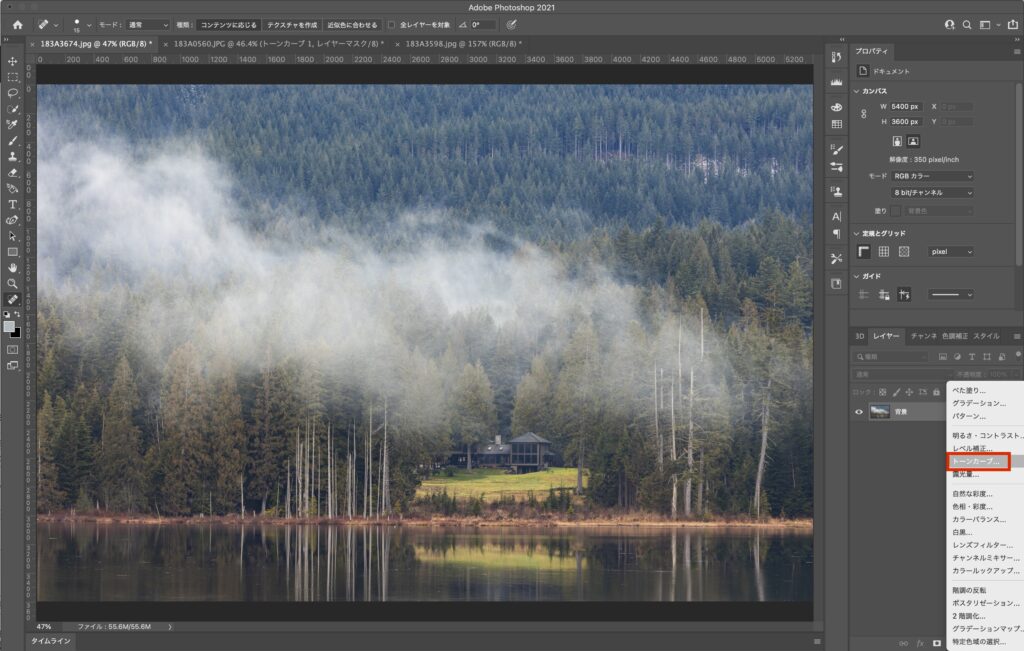
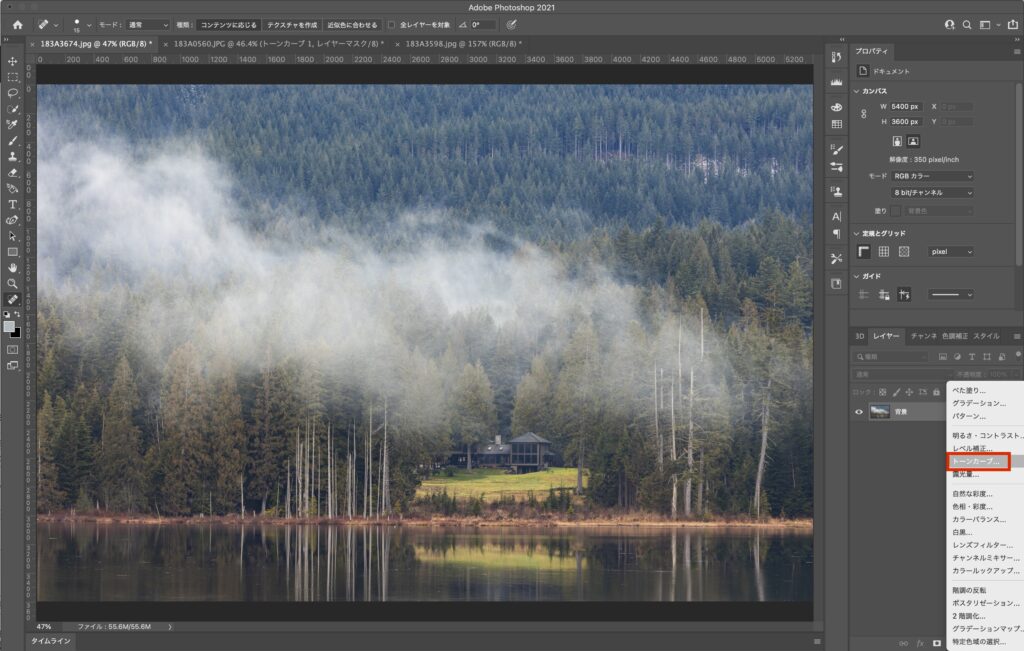
レイヤーパネルの下にある塗りつぶしまたは調整レイヤーを新規作成からトーンカーブを作成します。
調整レイヤーとしてトーンカーブを作成すると下記の通りのレイヤー表示となり、一度調整をおこなった後からでも、リセットや続きから更なる調整をすることが可能になります。
3. トーンカーブで調整するカラーからレッドを選択
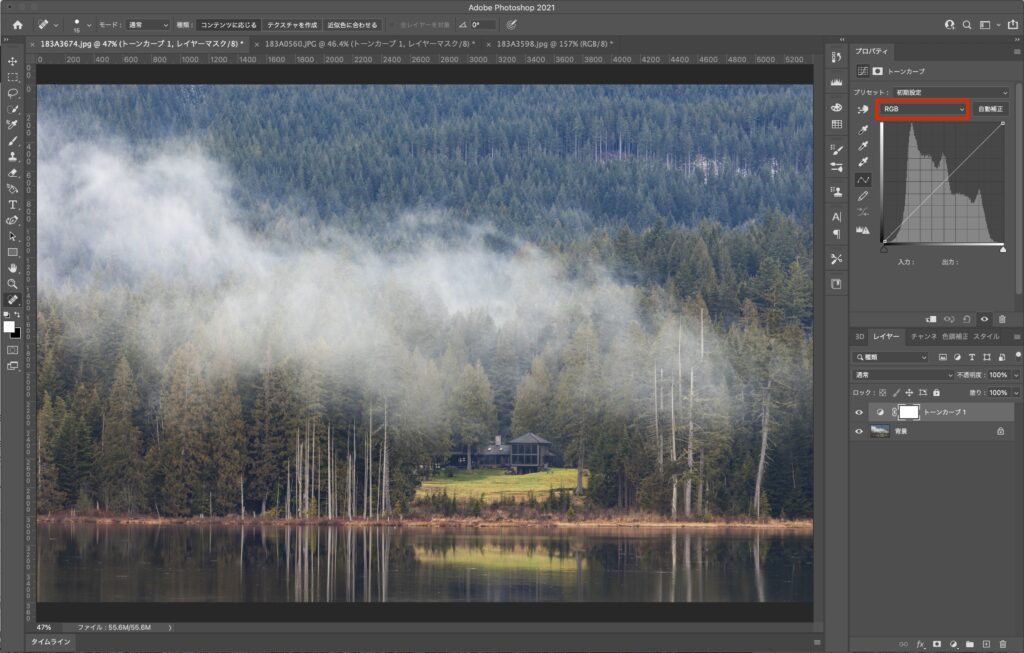
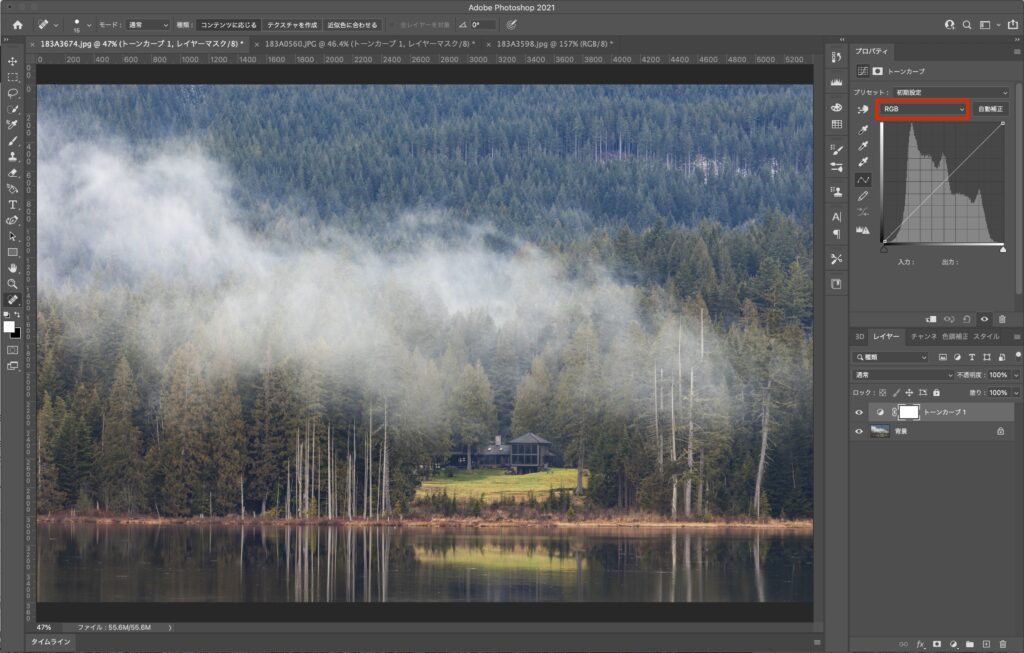
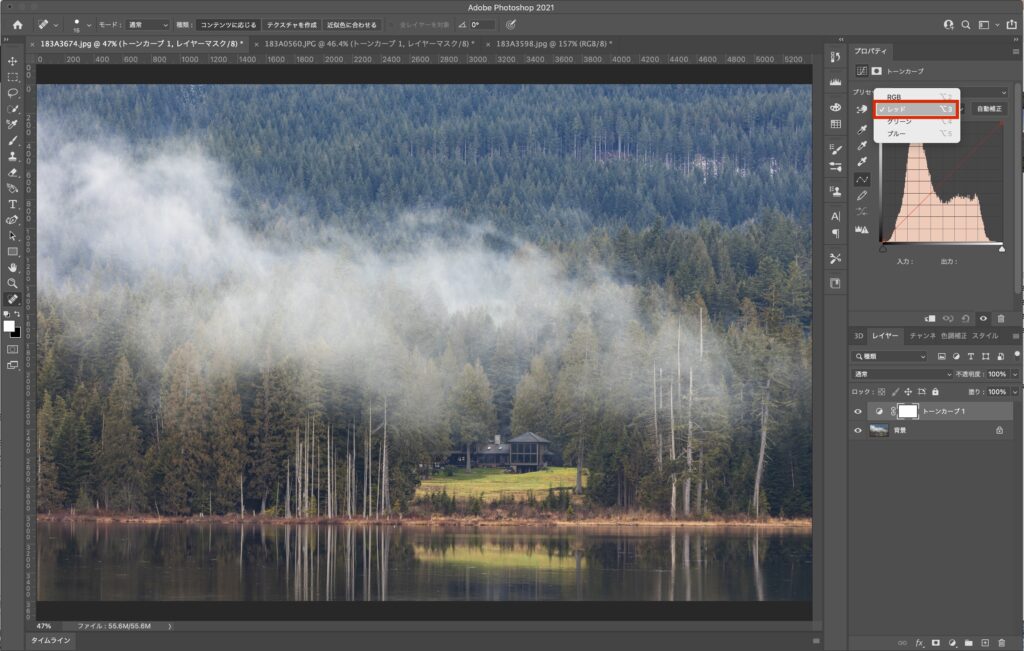
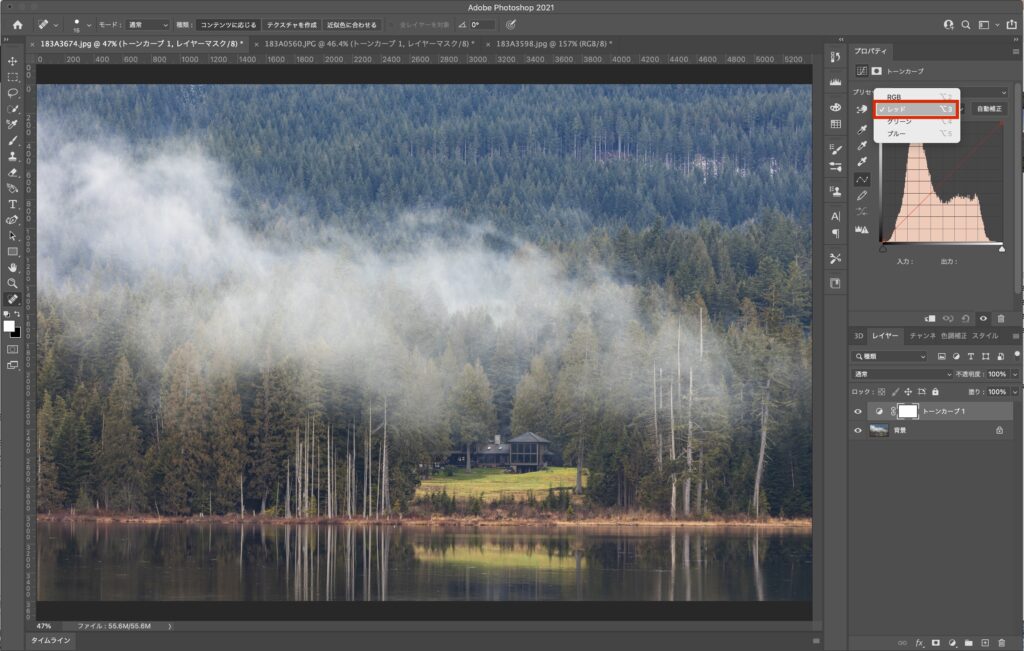
トーンカーブで調整するカラーを選ぶことで、それぞれの色を個別で補正することが可能になります。
この記事では表示されているレッド→グリーン→ブルーの順で作業をおこないますが、作業をおこなう順番に決まりはありません。
4. Option(Mac)またはAlt(Windows)を押しながらハイライトを調整
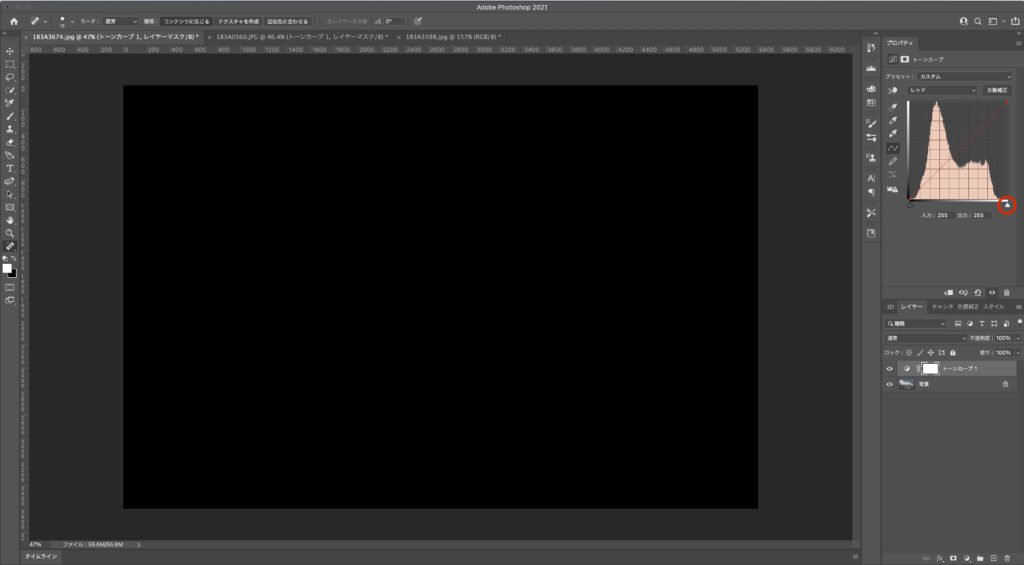
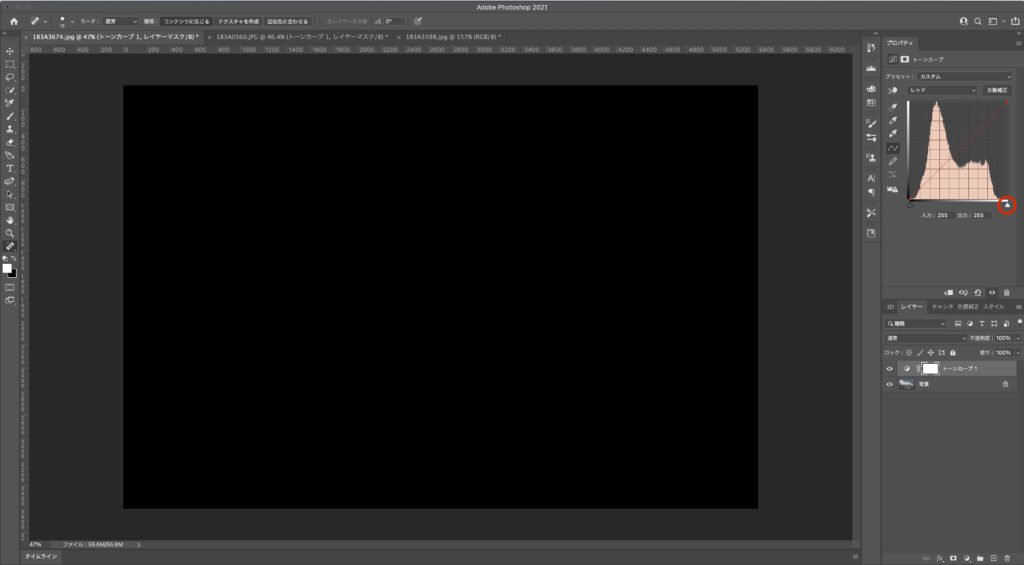
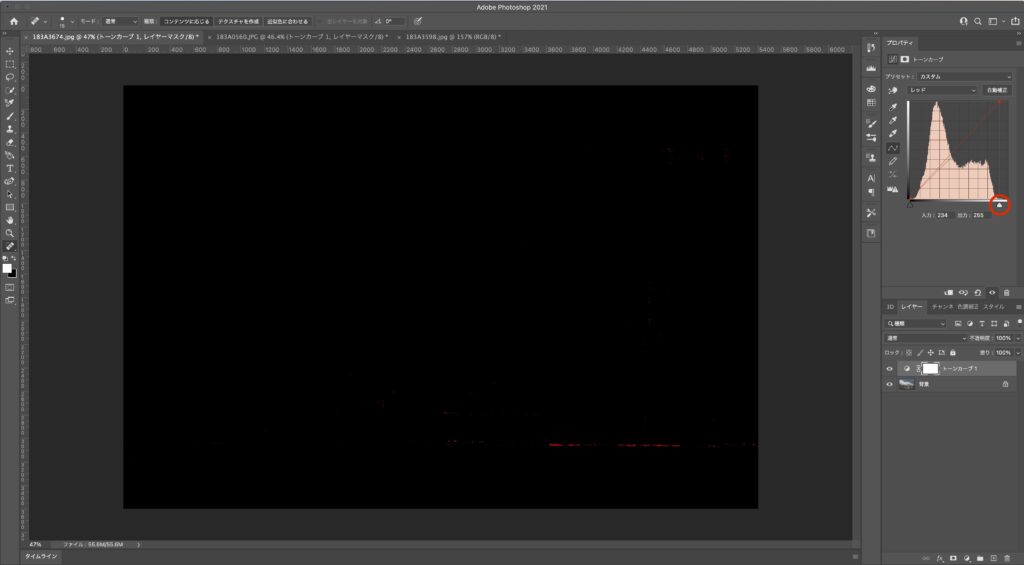
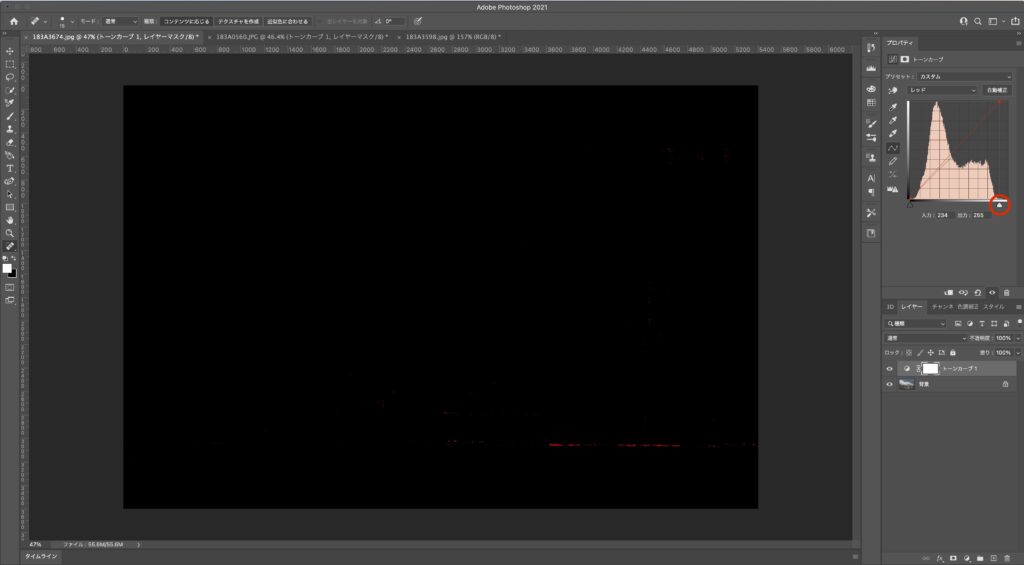
Option(Mac)またはAlt(Windows)を押しながら、ハイライトを調整するカーソルをクリックすると、画面全体が暗くなります。
この状態でカーソルをゆっくりと左(←)に移動させると、レッドのハイライト部分が選択しているカラー(今回は赤)で表示されてくるので、1番初めに赤色が現れる場所でカーソルを停止します。
全ての作業が完了するまでは、先に調整した色の影響で上記のように赤っぽくなったり、緑っぽくなることがありますが、最終的には綺麗な色合いに整うのでまずは気にせずに調整を続けていきましょう。
5. Option(Mac)またはAlt(Windows)を押しながらシャドーを調整
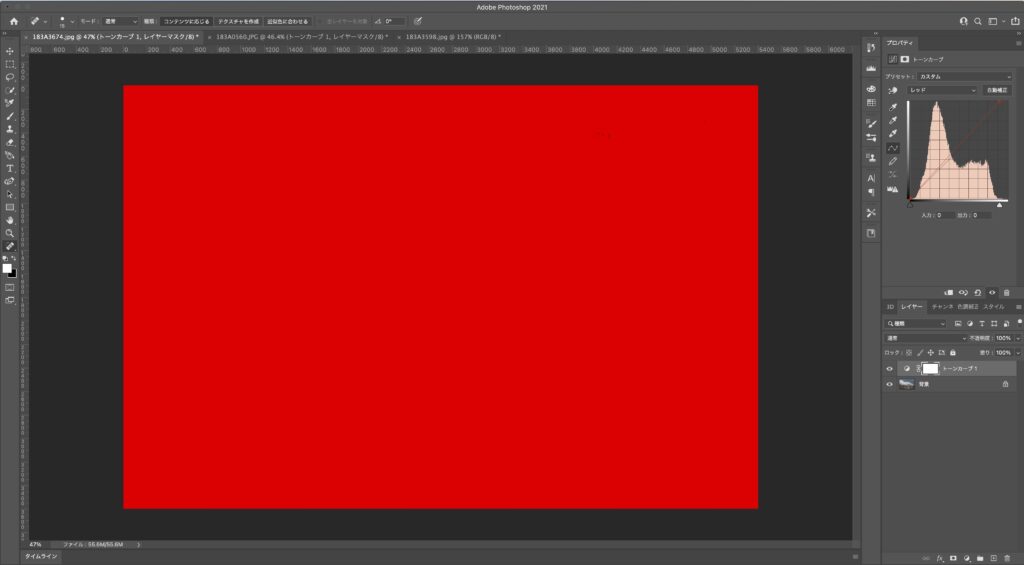
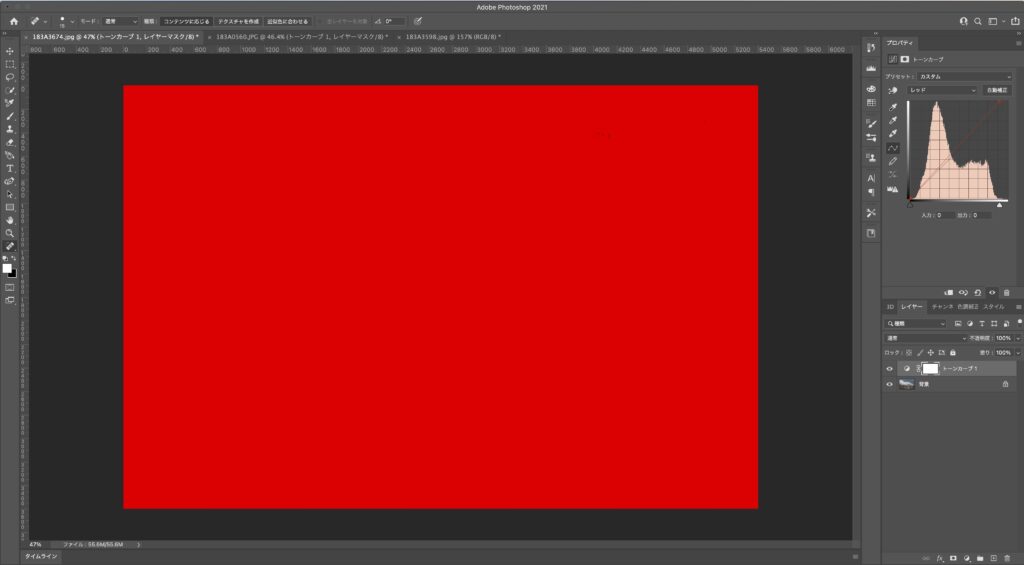
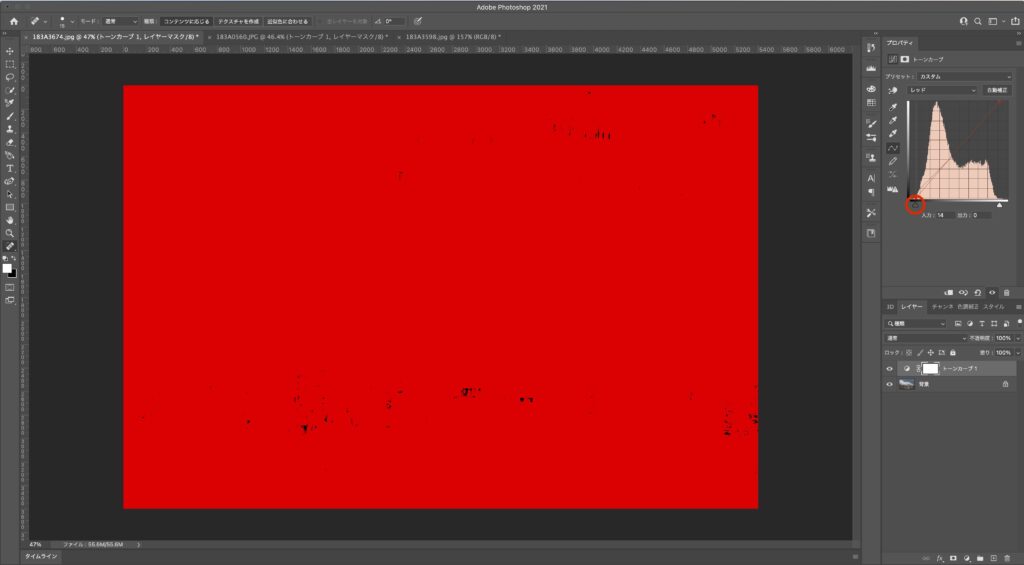
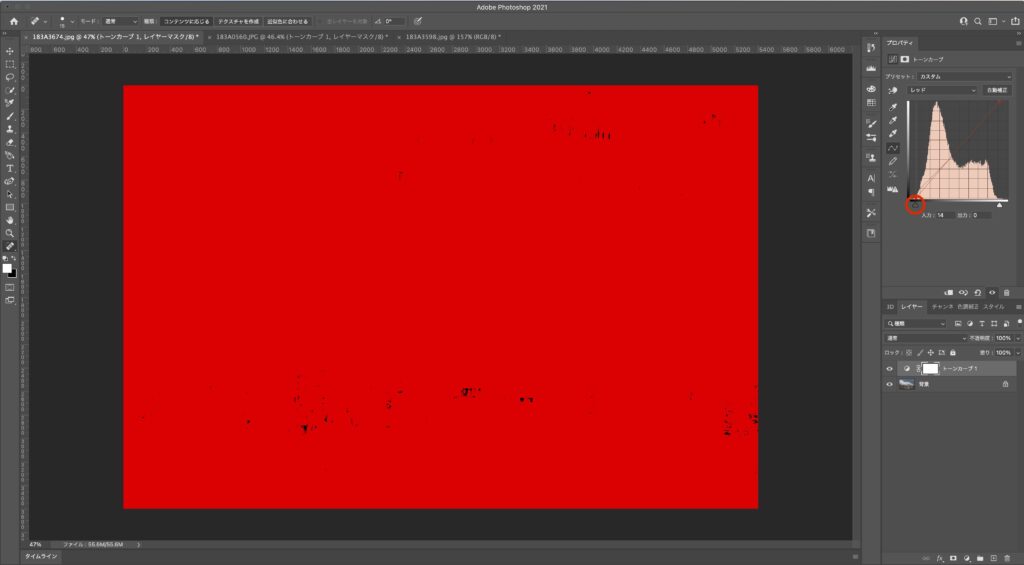
ハイライトと同様に、Option(Mac)またはAlt(Windows)を押しながらシャドーを調整していきます。
シャドーの場合には、一度画面全体が選択している色(今回は赤)になるので、Option(Mac)またはAlt(Windows)を押しながらシャドー調整用のカーソルを右(→)にゆっくりと動かしながら、シャドーを示す黒色が現れる部分まで止めます。
6. 手順の3~5をグリーン→ブルーの順で同じようにおこなう
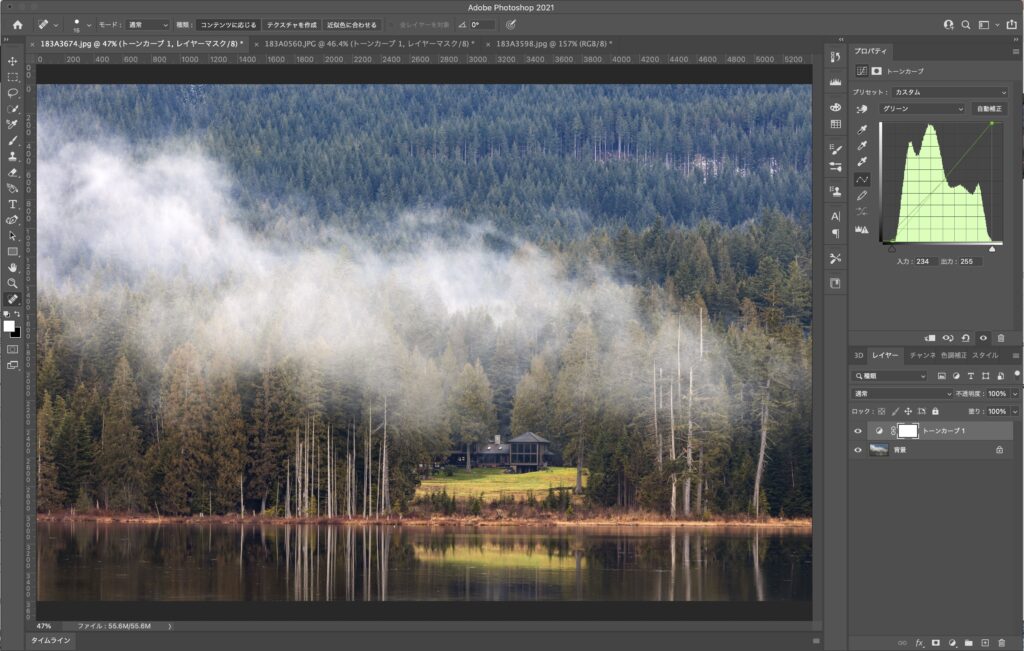
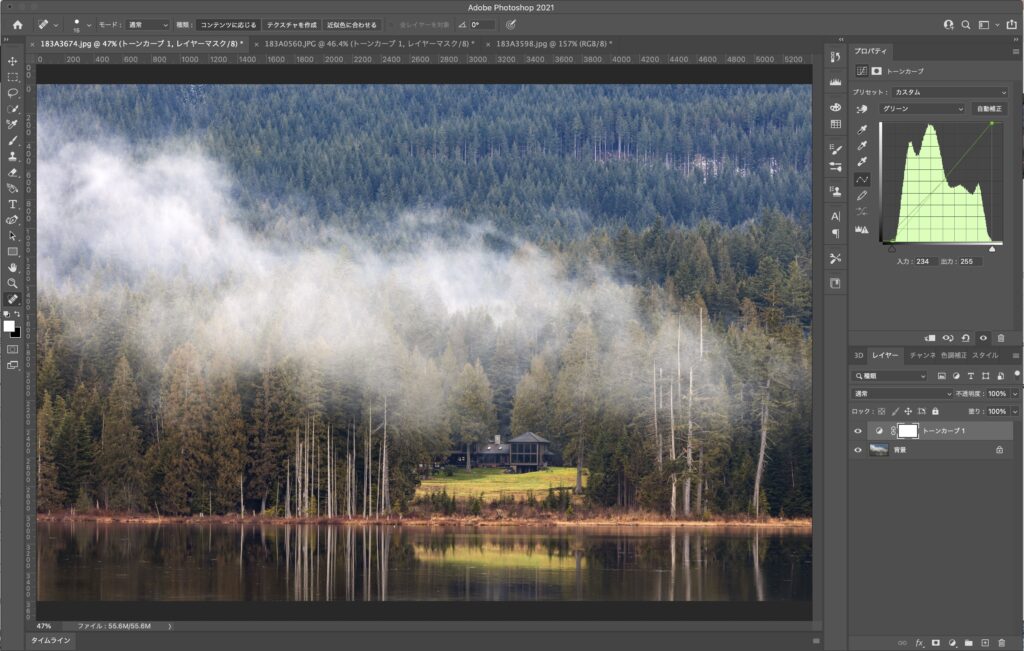
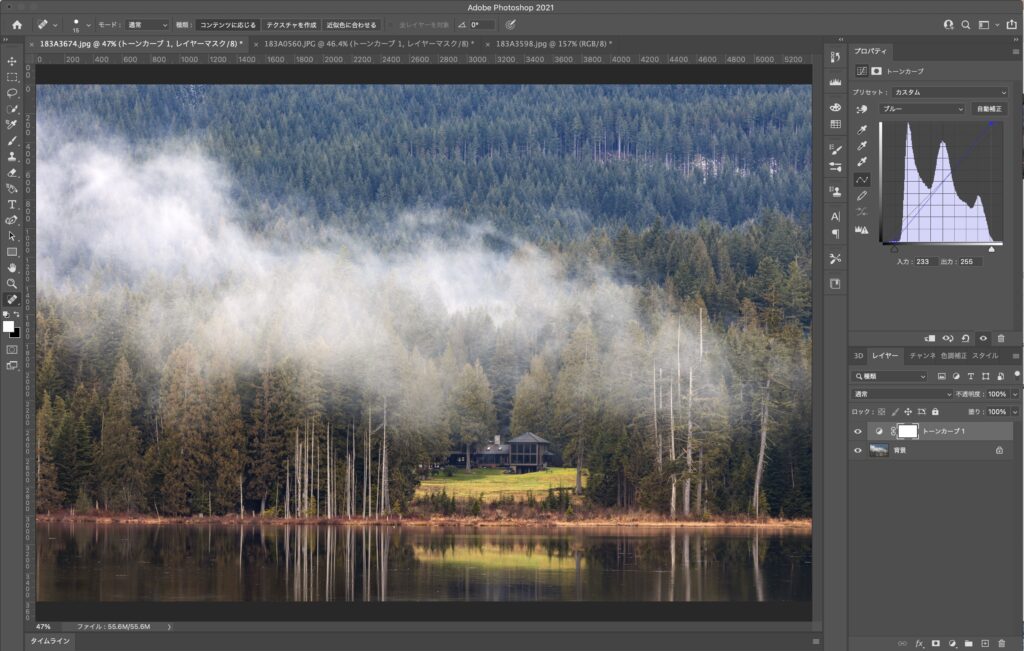
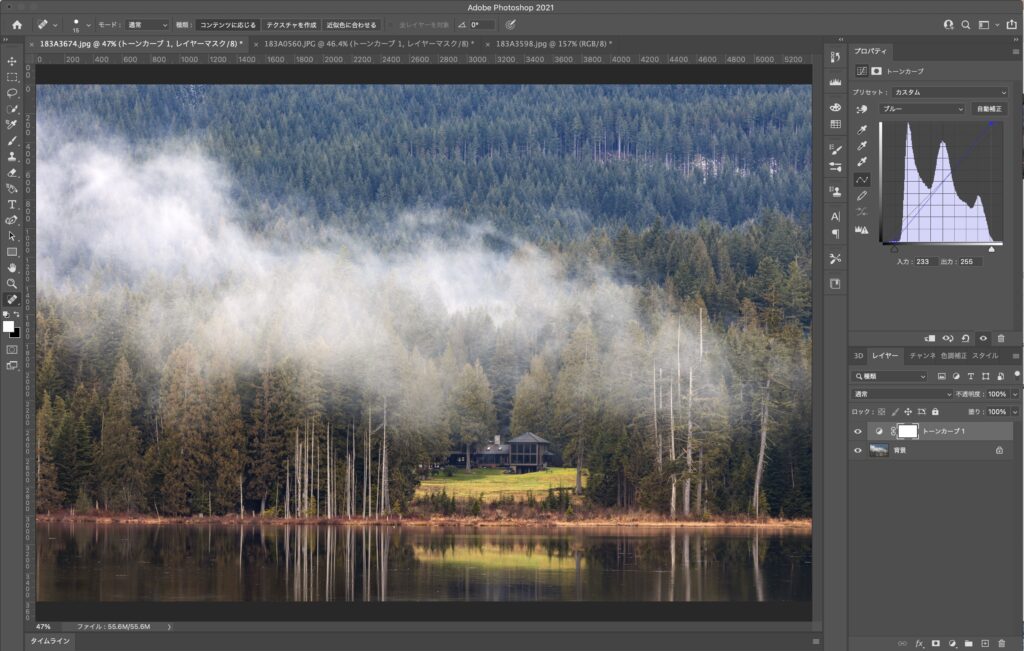
トーンカーブでレッドの調整が完了したら、同じ手順でグリーン→ブルーのハイライトとシャドーを調整して、写真の色かぶりを補正していきます。


色かぶり補正の注意点
Photoshopのトーンカーブを使った色かぶり補正は、とても簡単で綺麗に補正することが可能ですが、どんな写真にも効果的というわけではありません。
極端に色かぶりをしている写真や、複数の光源のある場所で撮影された複数色の色かぶりのある写真など、写真の状態によっては同じ手順をおこなっても、色かぶりが消えないこともあります。
撮影段階やRaw現像である程度ホワイトバランスを調整したり、屋内での撮影では光源を1つにするなどして、極端な色かぶりや複雑な色かぶりのない写真を撮るように心がけましょう。
- 極端に色かぶりしている写真
- 複数の光源のもとで撮影して、様々な色かぶりをしている写真
まとめ
- Photoshopnのトーンカーブを使うと簡単に綺麗な色かぶり補正が可能
- トーンカーブは調整レイヤーとして作成する
- トーンカーブを使った色かぶり補正には3つの方法がある
- 極端な色かぶりや複雑な色かぶりは綺麗に補正できない
Photoshopのトーンカーブを使った簡単にできる色かぶり補正の方法をご紹介しました。
これまでLightroomや同じPhotoshopでもCamera Rawでの色かぶり補正が上手く出来なかったという方は、調整レイヤーとしてのトーンカーブを使った色かぶり補正を試してみましょう。
簡単に色味の調整ができると同時に、写真全体に透明感を与えることも可能になりますよ。



























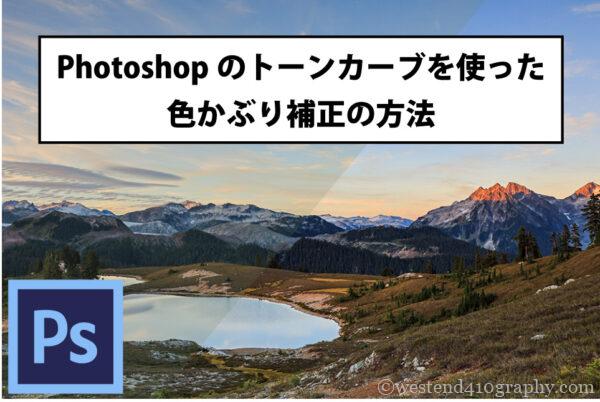
質問・コメント