冬にしか撮れない、雪景色のカメラでの綺麗な撮り方を学びましょう!
ルミナーAI無料体験版のダウンロード・インストール方法
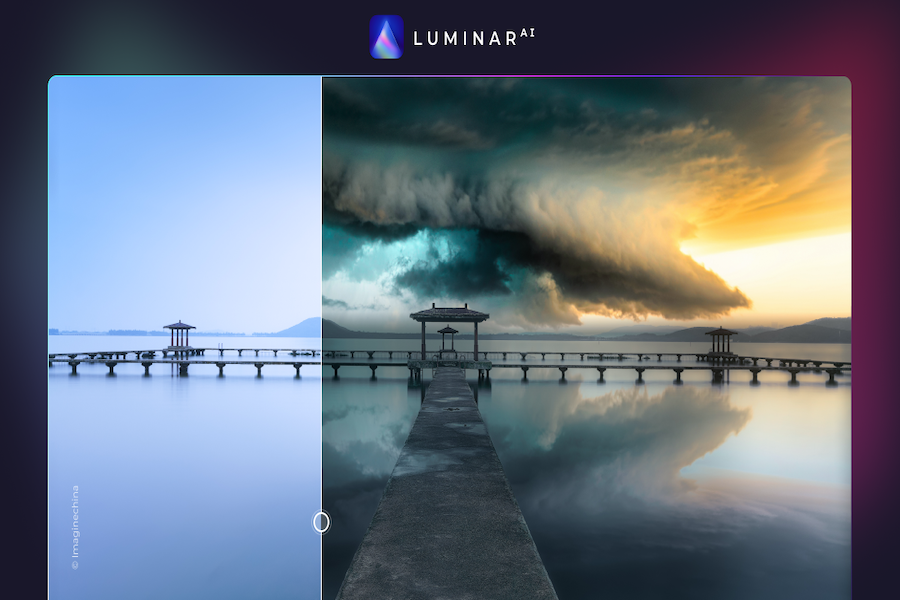
こんにちは、カナダ在住の風景写真家Tomo(@Tomo|カナダの風景写真)です。
この記事では人工知能 -AI- を使った、簡単にプロ並みのレタッチができるソフト、ルミナーAI無料体験版のダウンロードとインストール方法をご紹介します。
無料版とはいえ、製品版と完全に同じ機能を利用することができるので、7日間の無料期間でたっぷりと人工知能 -AI- によるレタッチの操作性と、プロのような写真の仕上がりを体験しましょう。
ルミナーAIがどんなレタッチソフトか知らない方、ルミナーAIに興味があるという方は、『レタッチはAIに任せる時代!?ルミナーAIの使い方とレビュー』で、ルミナーAIの魅力をチェックしましょう。
ルミナーAIは2022年10月をもって販売が終了しました。
新たにルミナー製品をお求めの方はLuminar Neoの購入を検討して下さい。


ルミナーAI無料体験版のダウンロードとインストール方法
ルミナーAI無料体験版をパソコンで使えるようにするには、大きく3つの工程が必要です。
- ルミナーAI無料体験版のダウンロード
- ルミナーAI無料体験版のインストール
- ルミナーAI無料体験版の起動とアカウント登録
ルミナーAI無料体験版は、ダウンロードや使用する際にクレジットカードの情報を入力する必要が一切ないので、知らない間に製品版として課金される心配はありません。
各工程ごとに、写真付きで詳しくルミナーAI無料体験版を使用できるまでの流れを解説していきます。
ルミナーAI無料体験版のダウンロード
まずはルミナーAI無料体験版を、公式ページからパソコンにダウンロードします。
リンクからルミナーAI無料体験版がダウンロードできる公式ページへ移動します。
ルミナーAI無料体験版のインストール
公式ページからのダウンロードが完了したら、ダウンロードしたルミナーAI無料体験版を、パソコンへインストールします。
ルミナーAI無料体験版のインストール先を確認して、問題がなければインストールをクリックで、実際のインストールが開始されます。
※Macユーザーは特に場所を決めている場合を除き、インストール先はApplicatios/のままで大丈夫です。
LightroomやPhotoshopを使っている方は、プラグインとしてLuminar AIをインストールすることで、それぞれのプラグイン機能としてLuminar AIを使うことも可能です。
インストールには2、3分かかるので、気長に待ちましょう。
インストールが完了すると、使用しているパソコンの設定によっては、最後にパスワードの入力を求められます。
アプリケーションをインストールする際に使用するパスワードを入力してOKをクリックでインストールを完了します。
ルミナーAI無料体験版の起動とアカウント登録
パソコンへルミナーAI無料体験版のインストールが完了したら、ルミナーAI無料体験版のアプリケーションを起動して、使用するためのアカウント登録をおこないます。
まとめ
ルミナーAI無料版のダウンロード・インストールの方法を写真付きで解説しました。
無料版とはいえ、製品版と完全に同じ機能を利用することができるので、7日間の無料期間でたっぷりと人工知能 -AI- によるレタッチの操作性と、プロのような写真の仕上がりを体験しましょう。
≫ レタッチ初心者にオススメなルミナーAIの基本的な使い方
ルミナーAIは2022年10月をもって販売が終了しました。
新たにルミナー製品をお求めの方はLuminar Neoの購入を検討して下さい。





























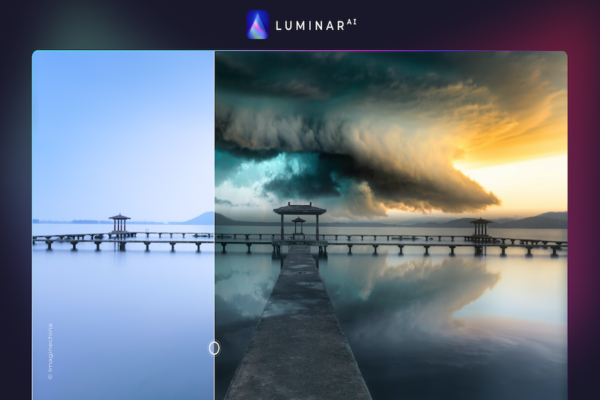
質問・コメント