冬にしか撮れない、雪景色のカメラでの綺麗な撮り方を学びましょう!
写真のレタッチとは?基本的なレタッチ方法とオススメソフトを紹介

こんにちは、カナダ在住の風景写真家Tomo(@Tomo|カナダの風景写真)です。
デジタル一眼カメラやスマホで撮影をしている方には関連が深いのがレタッチ。
誰もが一度は聞いたことがあるレタッチですが、その意味や実際にどんなことをおこなうかまでは、わからない方も多いかと思います。









これからレタッチを始めてみたい、レタッチで何ができるのかを知りたいという方は、この記事を参考にすることで基本的なレタッチができるようになりますよ。
- レタッチとは
- レタッチで出来ること
- 基本的なレタッチ機能の使い方
- オススメのレタッチソフト
レタッチができるようになるとこれまで撮影した写真をさらに綺麗にすることも、これから撮影する写真を上手く撮ることができようにもなるので、ぜひ一度目を通しておきましょう。
レタッチとは
レタッチとは、写真に修正や加工を加える編集のことを呼びます。
修正では主に明るさや色合いの調整を、加工では主に空の入れ替えや太陽光などの追加をすることになります。
このためレタッチでの修正は「写真の中に存在する情報」を変化せる作業で、加工は「写真の中に存在しないもの」を付け足す作業を指すことが一般的となっています。


上の比較はレタッチの修正をした場合で、このレタッチでは写真の「明るさ」「コントラスト」「ハイライト」などを修正して、撮影の時に目に見ていた景色を再現しました。
このように撮影の段階でカメラで調整しきれなかった部分や、カメラでの再現には限界がある部分を補うのがレタッチでの修正になります。
- レタッチでの修正
- 写真の中に存在する情報(明るさや色合いなど)の調整
- レタッチでの加工
- 写真の中に存在しない情報(別の空や人物)の追加や色の変更
写真のレタッチができる主なソフト
- Lightroom [パソコン/スマホ]
- Photoshop [パソコン]
- Luminar Neo [パソコン]
- PhotoLab [パソコン]
- Nik collection [パソコン]
どれも無料のお試し期間あり
写真のレタッチ自体は、各カメラメーカーから無料のソフトが提供されていたり、写真のレタッチでは有名なAdobeのLightroomnなどさまざまなソフトが提供されています。
まずはご自身が利用しているカメラメーカーの無料ソフトを使用してみるのが1番ですが、本格的に写真のレタッチをしていきたいという方は、LightroomやLuminar Neoなど有料版のソフトを検討することをオススメします。



無料版と有料版で何か違いがあるんですか?



有料版だと写真内の特定の場所だけを調整したり、特殊な加工をすることが可能になります。
| 有料のレタッチソフト | 無料のレタッチソフト |
| 基本的なレタッチができる 部分的なレタッチができる 特殊な加工ができる | 基本的なレタッチができる |
レタッチにはJPEG画像かRawデータを使用


スマホ用ソフトではRAWデータを扱えない場合も
| JPEG画像のレタッチ | RAWデータのレタッチ |
| 明るさの微調整 色の濃さの調整 | 大きな明暗差の調整 ホワイトバランス(色味)の調整 |
レタッチには、画像になる前のRAWデータと画像そのものであるJPEGのどちらかを使用するのが一般的です。
RAWデータとJPEG画像のどちらを使うかは、レタッチで調整する度合いによって選ぶと良いでしょう。



自分の画像がRAWとJPEGってどうやったらわかりますか?



カメラの「記録画質」という設定でRAWを選んだ覚えがない人は、基本的にJPEGで画像が保存されています。
RAWデータを使ったレタッチがしたい場合は。カメラの「記録画質」を設定しましょう。
記録画質の違いと設定の目安はこちら


レタッチ(修正)で出来ること
この記事ではLightroomを基準にして解説
レタッチ(修正)は、デジタル一眼カメラで写真を撮っている人には、必ず一度は必要になるスキルです。
どんなに撮影現場でカメラの設定をおこなっても、撮れる写真の明るさや色の濃さなどが完璧にならないこともあるので、そういう時のためにも基本的はレタッチ(修正)を覚えておきましょう。
写真の明るさに関する修正
| ツール名 | 詳細 | 使用例 |
|---|---|---|
| 露出 | 写真全体の明るさの調整 | 全体的に暗い写真を明るくする |
| コントラスト | 写真の明暗差の調整 | 明暗差のあるクッキリとした写真にする |
| ハイライト | 写真の明るい部分だけの明るさの調整 | 白っぽい空の色を濃くする |
| シャドー | 写真の暗い部分だけの明るさの調整 | 暗い人の顔を明るくする |
写真の明るさに関する修正では、写真全体の明るさはもちろんですが写真の暗い部分だけを明るくしたり、逆に写真の明るい部分だけを暗くすることが可能です。
関係する4つのレタッチ項目を、それぞれ比較画像を使って分かりやすく解説していきます。
露出
露出は写真全体の明るさを「+3」から「−3」の範囲で調整することができます。
上の比較画像のように撮影をしたままの状態であるオリジナルを基準に、露出を「+」と「ー」に調整することで、写真全体の明るさを調整することが可能になります。
露出は微調整で使うのがオススメ
上の比較画像を見てわかるように、±1.5調整するだけでも写真の明るさが大きく変化しています。
撮影の段階である程度露出を意識して撮影をしておき、レタッチの段階で露出を使って微調整すると良いでしょう。
- 明るい部分と暗い部分のどちらにも効果がある
- 露出は「+」で色が薄くなり、「ー」で色が濃くなる傾向がある
コントラスト
コントラストは写真の明暗差を「+100」から「ー100」の範囲で調整することができます。
上の比較画像のように撮影をしたままの状態であるオリジナルを基準に、コントラストを「+」と「ー」に調整することで、写真の明暗差を調整することが可能になります。
透明感やソフト感を演出できる
コントラストは「+」に調整することで、明暗差が強くなり写真に透明感を出すことが可能になります。
逆に「ー」に調整をすると明暗差が弱くなって、写真全体がソフトな印象に仕上がります。
- コントラストは「+」で透明感が、「ー」でソフト感を演出できる
- コントラストは「+」で色が薄くなり、「ー」で色が濃くなる傾向がある
ハイライト
ハイライトは写真内の明るい部分だけを「+100」から「ー100」の範囲で調整することができます。
上の比較画像のように撮影をしたままの状態であるオリジナルを基準に、ハイライトを「+」と「ー」に調整することで、写真内の明るい部分だけ(この写真では空)を調整することが可能になります。
逆光で撮影した写真にオススメ
朝焼けや夕焼けなど明暗差が大きくなる逆光での撮影は、空が明るくなり過ぎて綺麗な色や空模様が撮りにくいので、撮影後にハイライトを「ー」に調整して綺麗な色や空模様を取り戻してあげると良いでしょう。
- ハイライトは写真内の明るい部分だけに効果がある(暗い部分は変化しない)
- 逆光で撮影した朝焼けや夕焼け空には「ー」調整がオススメ
シャドー
シャドーは写真内の暗い部分だけを「+100」から「ー100」の範囲で調整することができます。
上の比較画像のように撮影をしたままの状態であるオリジナルを基準に、シャドーを「+」と「ー」に調整することで、写真内の暗い部分だけ(この写真では山並み)を調整することが可能になります。
逆光で撮影した写真にオススメ
朝焼けや夕焼けなど明暗差が大きくなる逆光での撮影は、地面の部分が過ぎて目で見ている様な景色を撮ることが難しいです。
撮影後にシャドーを「+」に調整して、目で見ていた景色と同じになるように地面部分の明るさを取り戻してあげると良いでしょう。
- シャドーは写真内の暗い部分だけに効果がある(明るい部分は変化しない)
- 逆光で撮影した朝焼けや夕焼けの地面部分には「+」調整がオススメ
色合いに関する修正
| ツール名 | 詳細 | 使用例 |
|---|---|---|
| ホワイト バランス | 写真全体の色味を調整 | 写真の色味を実物と同じにする 写真の色味を自分好みに変更する |
| 彩度 | 写真全体の色の濃さを調整 | 色の濃さを見た目通りに調整する |
写真の色合いに関する修正では写真全体の色をオレンジ色や青色に変えたり、全体の色の濃さを調整することができます。
ホワイトバランス
ホワイトバランスでは、「色温度」と「色被り補正」の2つを調整することで写真の色を変化させることができます。
色の温度は手動で細かな調整をすることもできますが、まずはカメラ内の機能と同じホワイトバランスの中から、自分好みの色になるものを選んでみると良いでしょう。
ただし上の比較画像のように、選択するホワイトバランスによって写真全体の色に大きな違いが出るので、ホワイトバランスは適切なものを選択するように注意しましょう。
ホワイトバランスの種類
Lightroomの場合
- 撮影時の設定
- 自動
- 昼光
- 曇天
- 日陰
- 白熱球
- 蛍光灯
- フラッシュ
- カスタム


カメラと同じプリセットでの変更ができるのはRAWだけ
カメラ内の機能と同じようにホワイトバランスのプリセットを変更できるのは、RAW形式で保存をしたデータのみです。
JPEG形式で保存をした画像は、「色温度」と「色かぶり補正」の2つを手動で調整することしかできないので、レタッチでホワイトバランスの変更を考えている方は、RAW形式で保存するのがオススメです。
彩度
彩度では写真全体の色の濃さを、「+100」から「ー100」の範囲で調整することができます。
上の比較画像のように撮影をしたままの状態であるオリジナルを基準に、彩度を「+」と「ー」に調整することで、写真全体の色の濃さを調整することが可能になります。
彩度は微調整で使うのがオススメ
上の比較画像を見てわかるように、彩度を±50に調整するだけでとても不自然な色の濃さになってしまします。
撮影の段階である程度色の濃さを意識して撮影をしておき、レタッチの段階で彩度を使って微調整すると良いでしょう。
- 彩度は写真全体の色の濃さを調整できる
- 彩度を「-100」にすると簡易的なモノクロ写真ができる
切り抜き(トリミング)
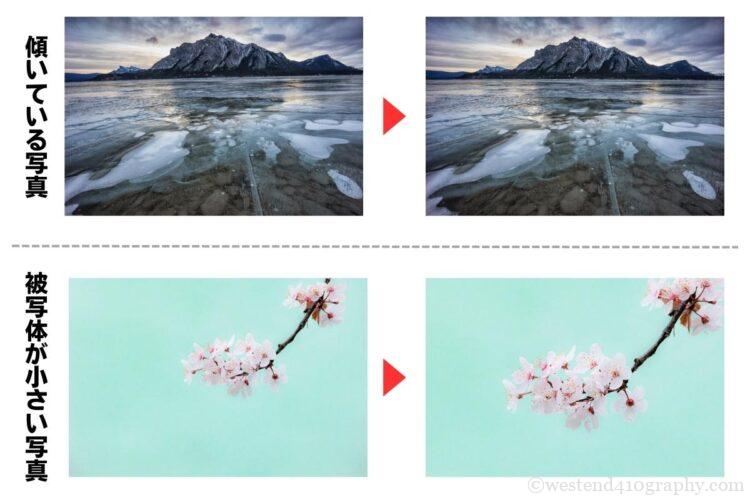
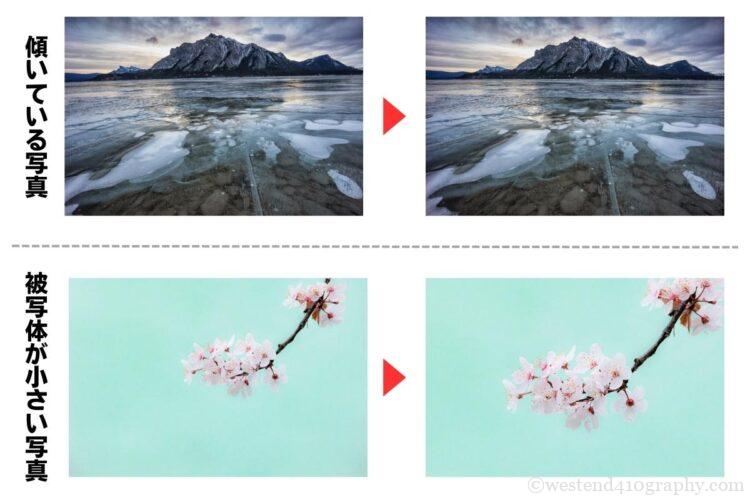
切り抜き(トリミング)では、水平や垂直が取れずに傾いてしまっている写真を修正したり、レンズ焦点距離や物理的に大きく撮ることができない写真を拡大することができます。
特に水平線や地平線が写っている写真では傾きがとても目立つので、切り抜きツールで写真の水平をしっかりと直すようにしましょう。
- 水平線や地平線が写っている写真は傾きが目立つので調整が必須
- 物理的に大きく撮れない野生動物などは切り抜きで拡大
その他のレタッチ機能
| ツール名 | 詳細 | 使用例 |
|---|---|---|
| テクスチャ | 写真全体の質感を調整 | 写真のシャープ感をアップする |
| 明瞭度 | 写真全体の明暗差を調整 | 写真の色に影響を与えずに明暗差だけを調整する |
| かすみの除去 | 写真全体のかすみ具合を調整 | かすんで見える写真に透明感を出す |
| 修復 | 写真に写り込んだゴミやホコリの除去 | レンズに付着したゴミやホコリの写り込みを除去する |
基本的なレタッチ機能である「明るさ」や「彩度」の調整に関係するツールの他にも、写真の質感を調整するためのツールや不要な写り込みを除去できるツールが存在します。
レンズの性能に頼ることなく写真のシャープ感を強くしたり、不本意にも写り込んでしまったゴミやホコリ、人物や動物などを除去する必要があるときには、これらのツールを使用しましょう。


上の写真は、Lightroomのレタッチでテクスチャを+100に上げた写真との比較です。
テクスチャの調整をするだけで、猿の毛並みが強調されて1本1本をハッキリと認識できるようになり、リアル感のある写真に仕上げることができています。
Lightroomでの基本的なレタッチに慣れてきたら、写真の質感を調整するテクスチャや明瞭度を使ったレタッチにも挑戦してみましょう。


加工で可能なこと
- 天体(月、天の川)の追加
- 空(青空、夕焼け空など)の追加
- 生き物(人物、鳥など)の追加
レタッチの加工では、元々写真の中に存在しない被写体(モノ)を追加していきます。
写真の中に新たに被写体を追加する加工にはこれといった決まりがなく、人それぞれ好きな被写体を自然な仕上がりになるように調整をしながら追加していきます。
加工での被写体の追加
























このようにオリジナルの写真には存在しなかった鳥や山、月やオーロラなどもレタッチの加工で写真に追加することが可能になります。
この他にもレタッチの加工では、元々写真の中に存在する邪魔な被写体を、写真から削除することもできるので、無人の状態で風景写真を仕上げたい時などに利用するといいでしょう。
オススメのレタッチソフト
- Lightroom ⇨ 基本的な修正がしたい人
- Luminar Neo ⇨ 特殊なレタッチや加工もしたい人
スマホ対応のレタッチソフトもたくさんありますが、本格的にレタッチをやっていきたいという方は、パソコン用の有料レタッチソフトをオススメします。
逆にとりあえずレタッチを試してみたいという方は、スマホ用の無料Lightroomアプリから始めてみると良いでしょう。(一部機能に制限あり)
| 有料のレタッチソフト | 無料のレタッチソフト |
| 基本的なレタッチができる 部分的なレタッチができる 特殊な加工ができる | 基本的なレタッチができる |
Lightroom ⇨ 基本的な修正がしたい人
レタッチで、元々写真の中に存在する情報だけを修正して、自然で綺麗な仕上がりに写真を仕上げたいという方は、AdobeのLightroomの使用オススメします。
AdobeのLightroomは、プロのカメラマンや写真家の殆どが利用いている、写真のレタッチに特化したソフトで、これまでの長い歴史で蓄積された、AdobeのLightroomでのさまざまなレタッチ技術や方法が、ネット上に情報として出回っています。
Lightroomの基本的な使い方
AdobeのLightroomは月990円(税別)の月額制サブスクリプションですが、7日間の無料お試し期間があるので、まずは気軽に試してみるといいでしょう。
\7日間無料でLightroomでのレタッチが試せる!/
Luminar Neo ⇨ 特殊なレタッチや加工もしたい人
レタッチで修正の他に、加工による被写体の追加も楽しみたいという方にはLuminar Neo (ルミナーNeo)購入をオススメします。
Luminar Neoでは、写真を絵画のように仕上げる「オートン効果」や曇り空を青空に入れ替える「スカイAI」など、特殊なレタッチツールで初心者の人でも簡単にプロ並みの写真に仕上げることが可能です。
Luminar Neoでの特殊なレタッチ


通常AdobeのPhotoshopを使っての特殊なレタッチや加工には、複雑な作業と時間を必要としますが、Luminar Neoでは人工知能 -AI- のサポートがあるので、誰でも簡単に短時間で複雑なレタッチをすることができます。
Luminar Neoにも7日間の無料お試し期間があるので、まずはお使いのパソコンにインストールして気軽に加工を楽しんでみるのも良いでしょう。
































質問・コメント