冬にしか撮れない、雪景色のカメラでの綺麗な撮り方を学びましょう!
標準レンズでも超広角な写真が!?Lightroomを使って手持ちのレンズで簡単にパノラマ合成写真を作る方法!!
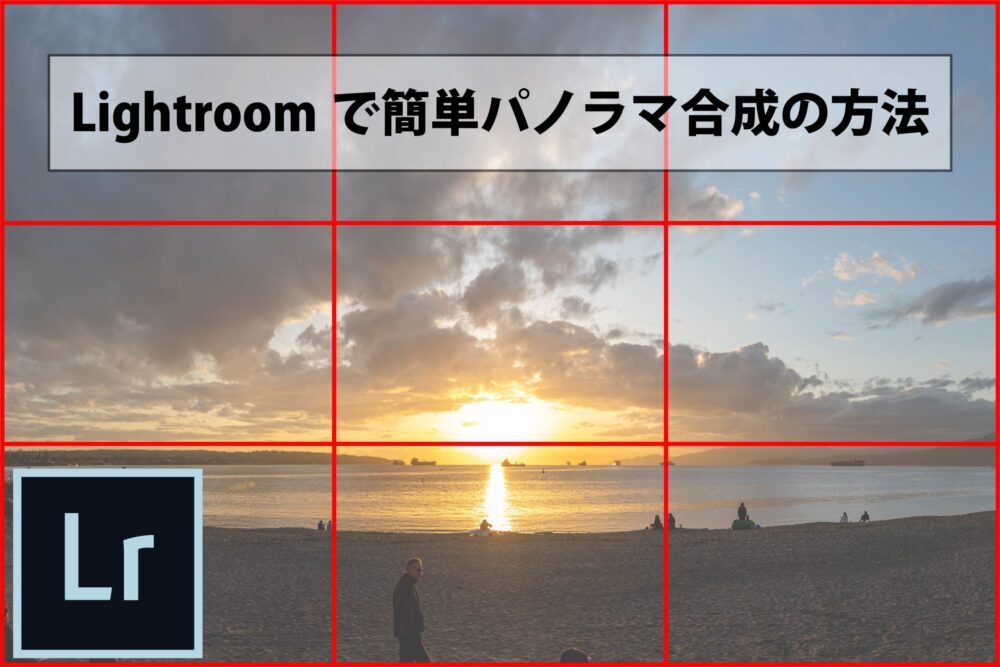
風景写真を撮っているとダイナミックな景色を超広角レンズで撮りたいと思うことがありますよね。
しかし焦点距離が20mmよりも広い超広角レンズは、高価なモノも多くなかなか購入までは至らないという方も多いのではないでしょうか?
それでもやはり壮大な景色を超広角レンズで撮りたいという方は、Lightroomのパノラマ合成を使って超広角レンズ風の写真を作成してみませんか。
- パノラマ合成とは
- 標準レンズでも出来るパノラマ合成の方法
- パノラマ合成の注意点
手元に広角レンズや標準レンズしか無いという方でも、簡単に超広角レンズで撮影したようなパノラマ写真を作ることが出来るので、高価な超広角レンズを購入する前にLightroomのパノラマ合成を試してみましょう。
Lightroomのパノラマ合成とは
Lightroomの機能であるパノラマ合成は、事前に撮影した複数の写真を合成して、1枚のパノラマ写真として仕上げる機能
Lightroomパノラマ合成の特徴
- 画像の繋ぎ目のない綺麗な合成
- 画像をまとめて開くだけの簡単な合成
- 必要画像は手持ち撮影でも用意可能
Lightroomのパノラマ合成は、Photoshopを使用して手動で画像を1枚ずつ重ねるような、地道な作業は一切ありません。
ポイントを押さえれば、三脚を使用しなくても手持ちで撮影した写真をまとめてLightroomで開くだけで、簡単に綺麗なパノラマ合成を行うことが出来ます。
Lightroomでのパノラマ合成の方法
Lightroomで超広角レンズで撮影したような写真をパノラマ合成するためには、大きく2つのステップに分けて作業を行います。
- パノラマ合成用の写真撮影
- Lightroomでのパノラマ合成
今回は広角レンズで撮影した合計9枚の写真から、Lightroomのパノラマ合成を使用して超広角レンズで撮影したような1枚のパノラマ写真を作成する過程を紹介していきます。
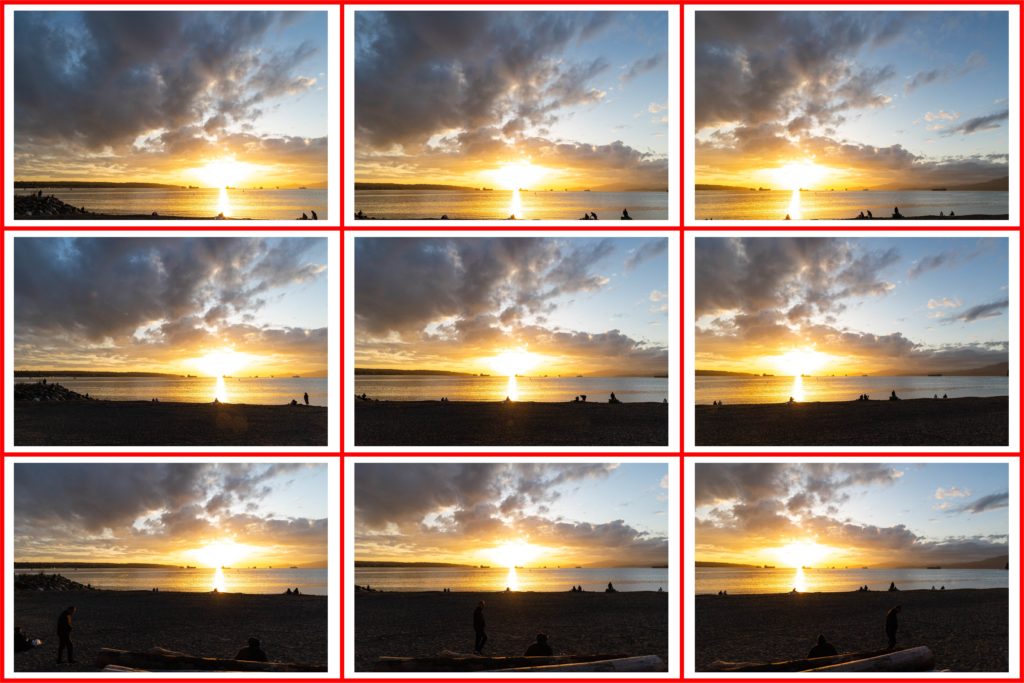
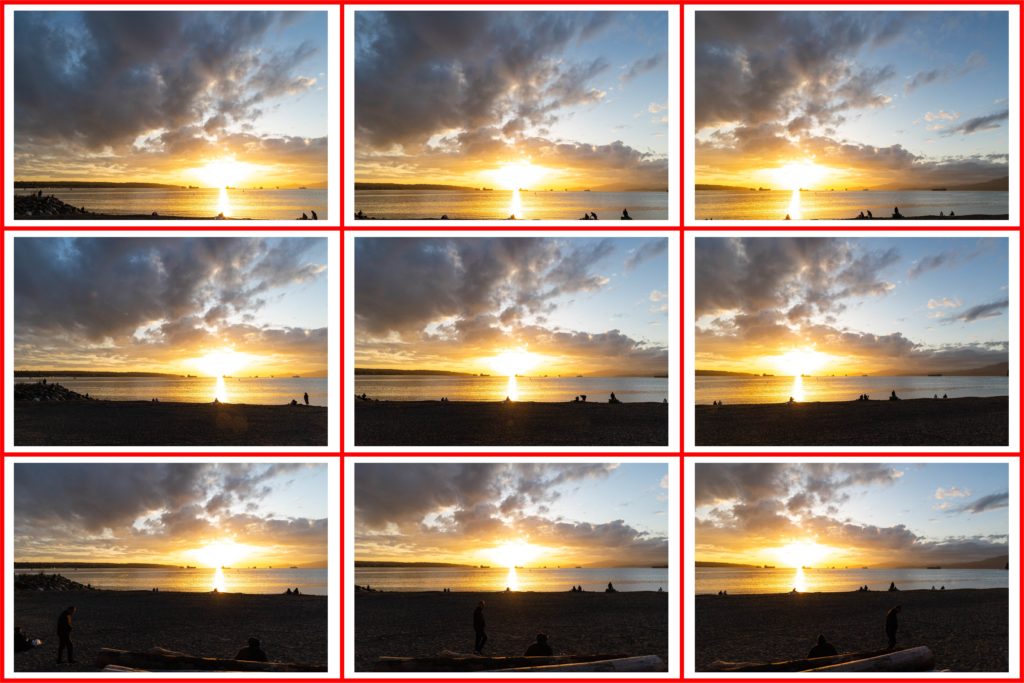


パノラマ合成用の写真撮影
Lightroomのパノラマ合成に使用する写真を用意します。
今回は合計9枚の写真を使用しますが、ポイントを押さえていれば手持ちで撮影した写真でも、十分に綺麗なパノラマ合成写真を作成することが可能です。
- パノラマ合成用の写真は最低3枚以上用意
- 写真は全て水平を撮って撮影
- 撮影する写真は糊代(結合部分)を用意して撮影
パノラマ合成用の写真は最低3枚以上用意
Lightroom を使って、超広角レンズで撮影したようなパノラマ合成写真を作るには、最低でも3枚以上の合成用写真を用意することをオススメします。
特に焦点距離が50mm前後の標準レンズしか持ち合わせていない場合には、より多くの写真で広範囲をカバーする必要があります。
写真は全て水平を撮って撮影
Lightroomを使って綺麗なパノラマ合成合成するには、用意する写真は全て同じ傾きをしている必要があります。
カメラに水準器が内蔵されている場合には、水準器で水平を取りながら合成用の写真を撮影しましょう。
撮影する写真は糊代(結合部分)を用意して撮影
Lightroomのパノラマ合成では、使用する写真の約30%ほどは写真同士の結合部分となります。
最終的な合成写真に対して、それぞれの写真を繋ぎ目がギリギリになるように撮影してしまうと、パノラマ合成した時の繋ぎ目が綺麗にならず不自然になってしまう場合があります。
Lightroomでのパノラマ合成方法
第1ステップでパノラマ合成用の写真が用意できたら、Lgihtroomを使ってパノラマ合成を行っていきます。AdobeのLightroomをまだ持っていないという方は、この機会に無料体験版でLightroomを使用してみましょう。
1. Lightroomで合成用の写真を全て開く
パノラマ合成に使用する画像は、まとめて1つのフォルダに保存しておくと便利
2. パノラマ合成の真ん中にくる写真をレタッチ
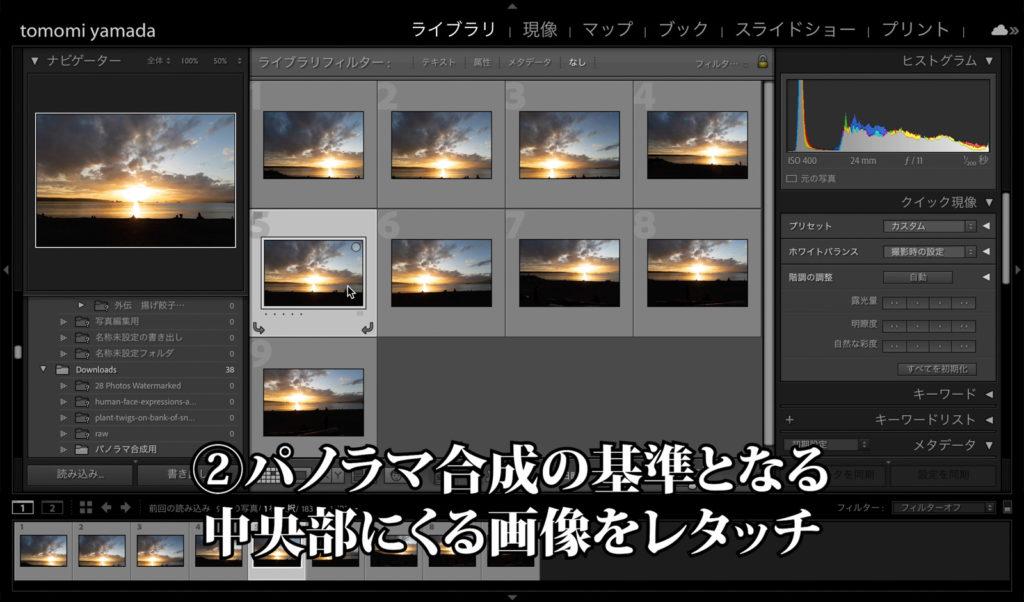
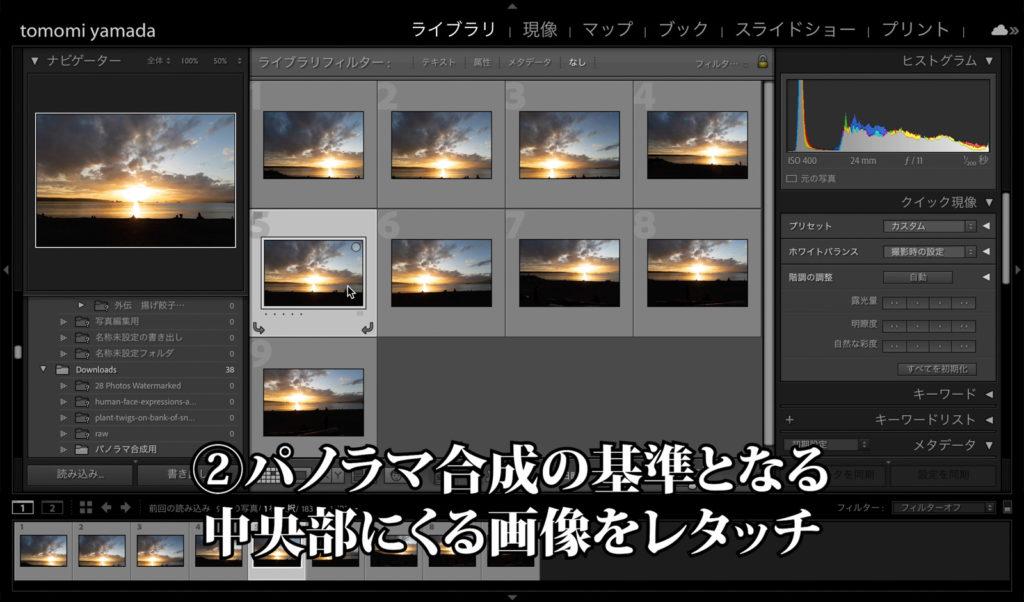
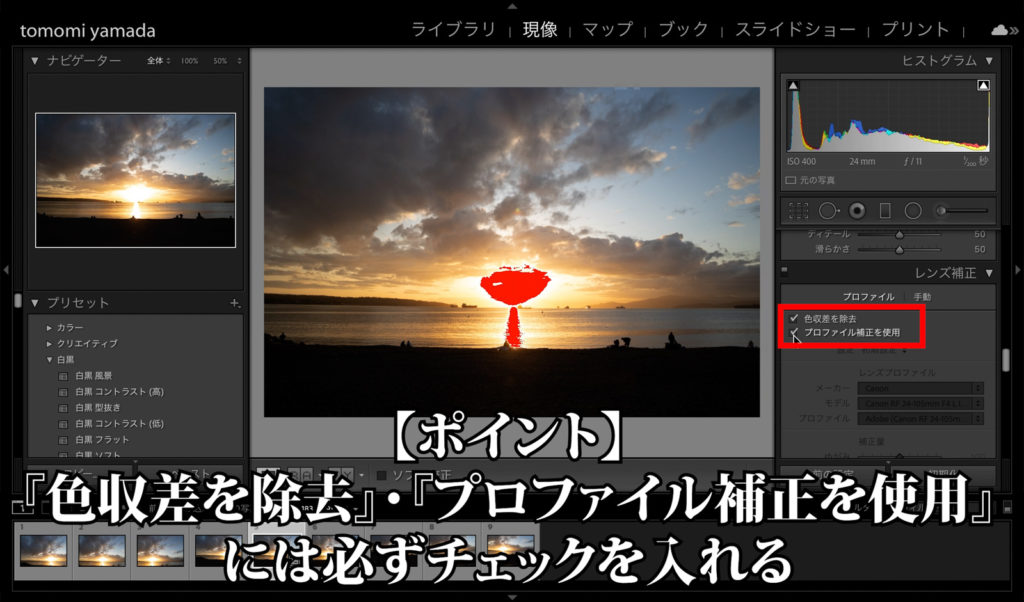
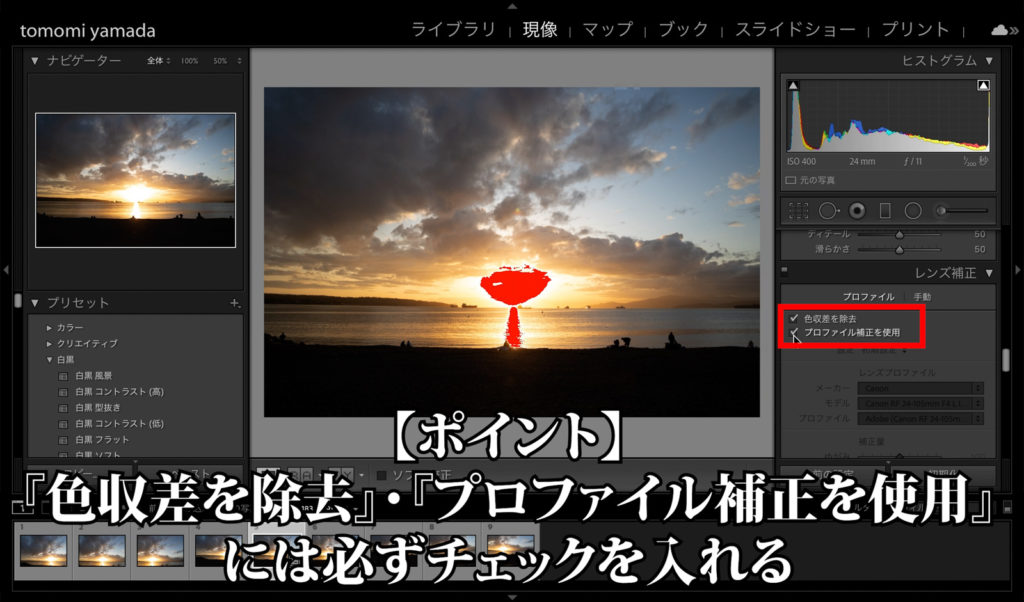
パノラマ合成に使用する写真を事前にレタッチします。仮にレタッチが必要ない場合でも『色補正の除去』・『プロファイルの使用』には必ずチェックを入れましょう。
また全ての写真へレタッチ情報を反映される基準となるとので、基本的なレタッチのみで済ませることをオススメします。
3. レタッチ情報を残りの写真に同期
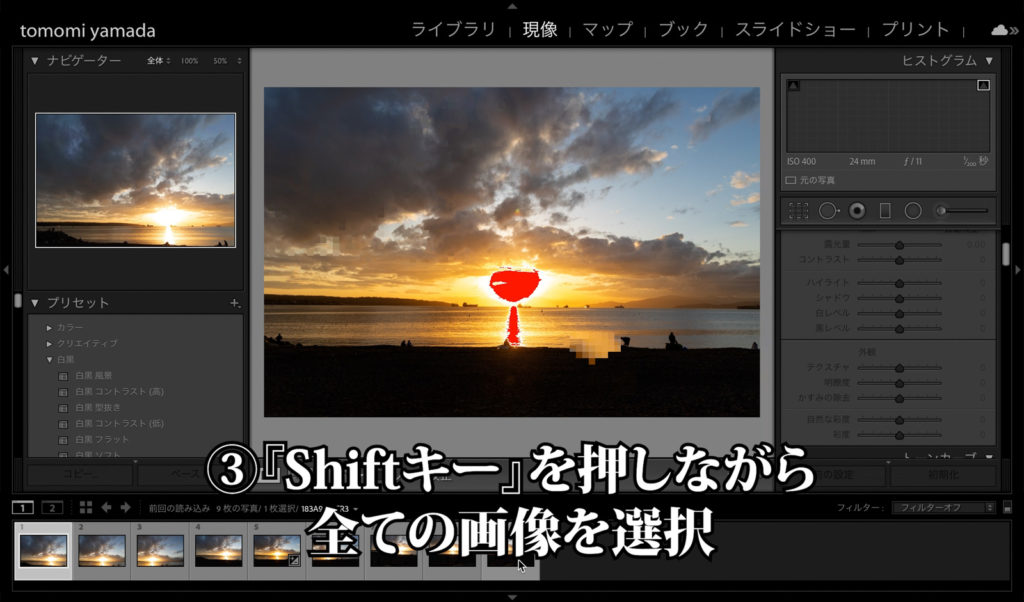
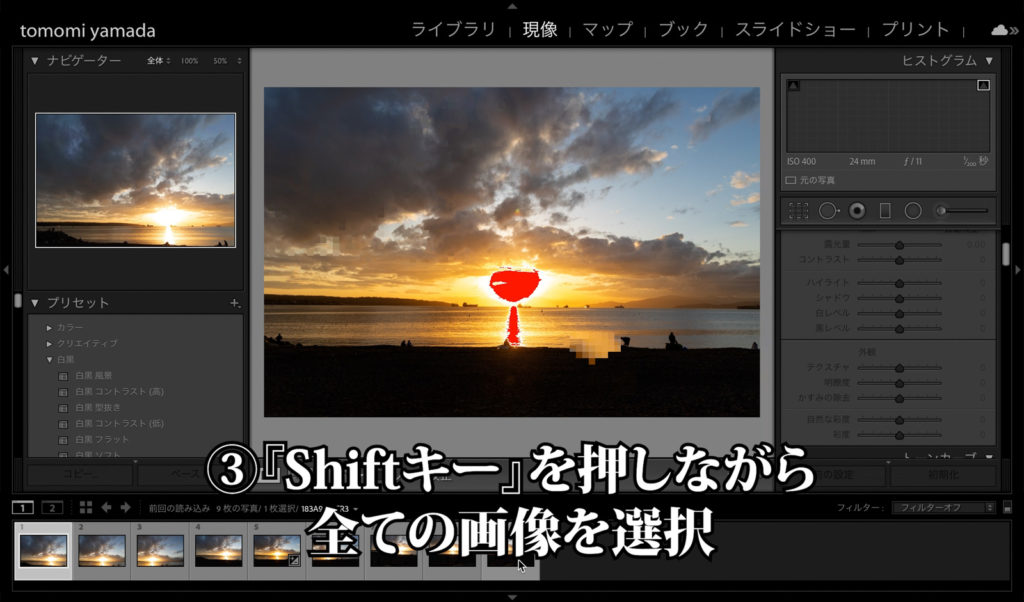
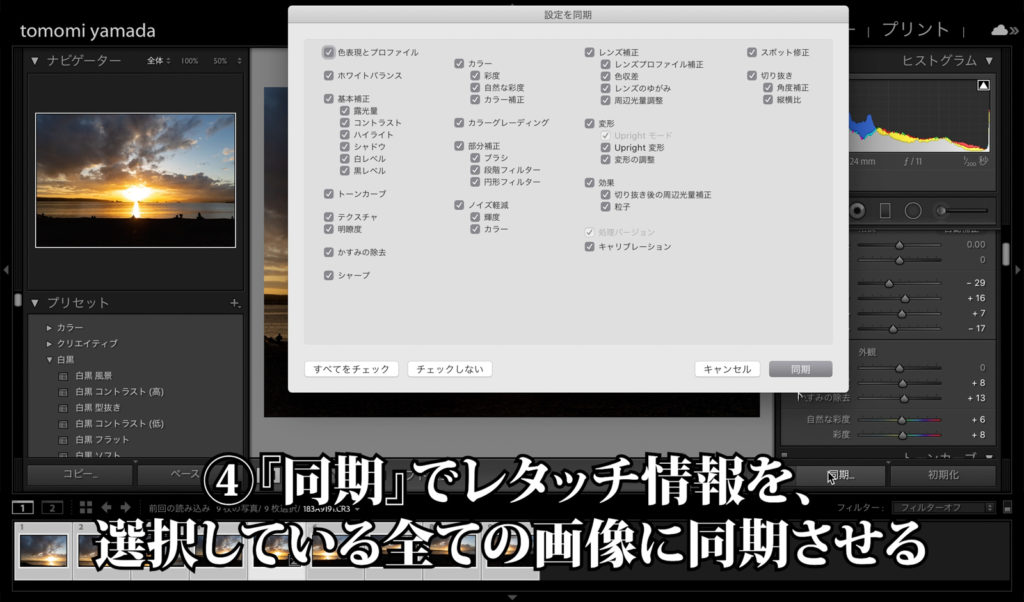
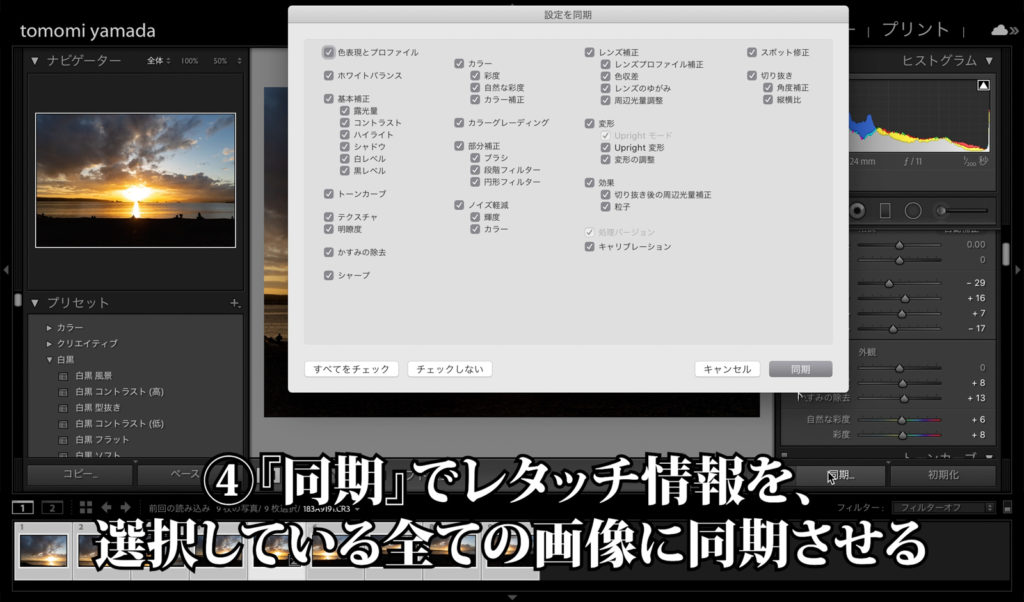
全ての写真の歪みや明るさ・色などを揃えるために、『同期』を使って初めにレタッチした写真の情報を残り全ての写真に反映させます。
4. パノラマ合成を行う
右クリックのメニューから『写真を統合』→『パノラマ』を選択して、全ての写真をパノラマ合成する
5. パノラマ合成の設定を行う
- 投影方法を選択から『円筒法』を選択
- 『エッジを塗りつぶす』や『境界線ワープ』を使用して合成の仕上がりを調整
- 結合を選択してパノラマ写真を作成
1. 投影方法を選択から『円筒法』を選択
2.『エッジを塗りつぶす』や『境界線ワープ』を使用して合成の仕上がりを調整
『エッジを塗りつぶす』にチェックを入れると、パノラマ合成時に発生する四隅の余白を自動処理で塗りつぶしてくれる。
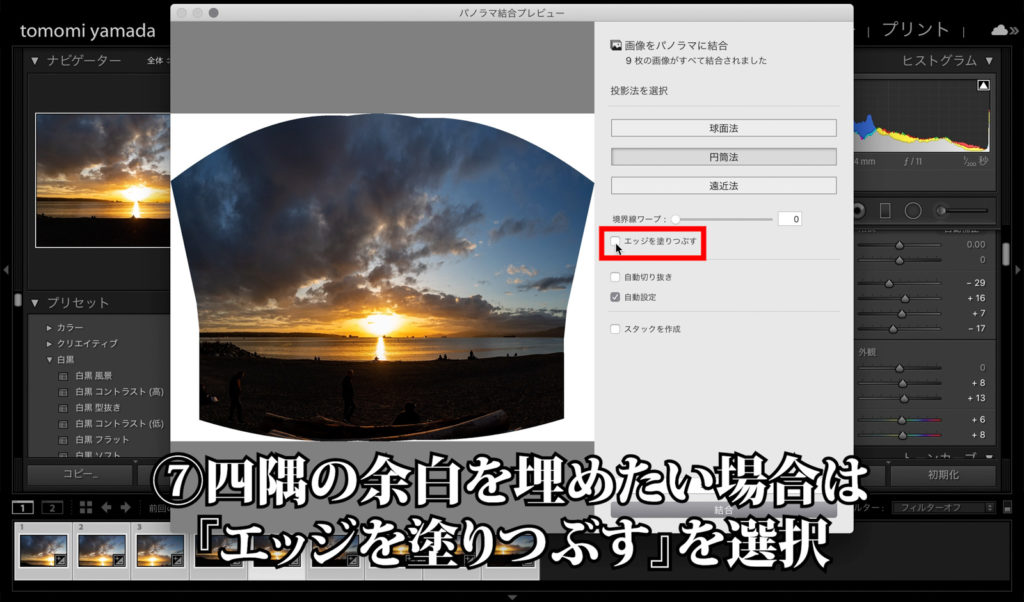
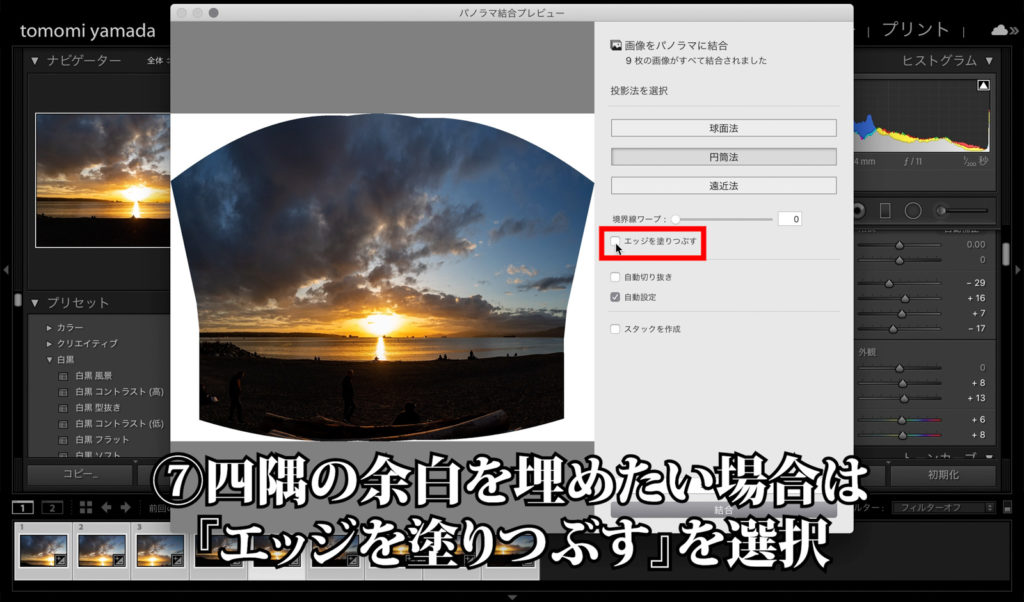
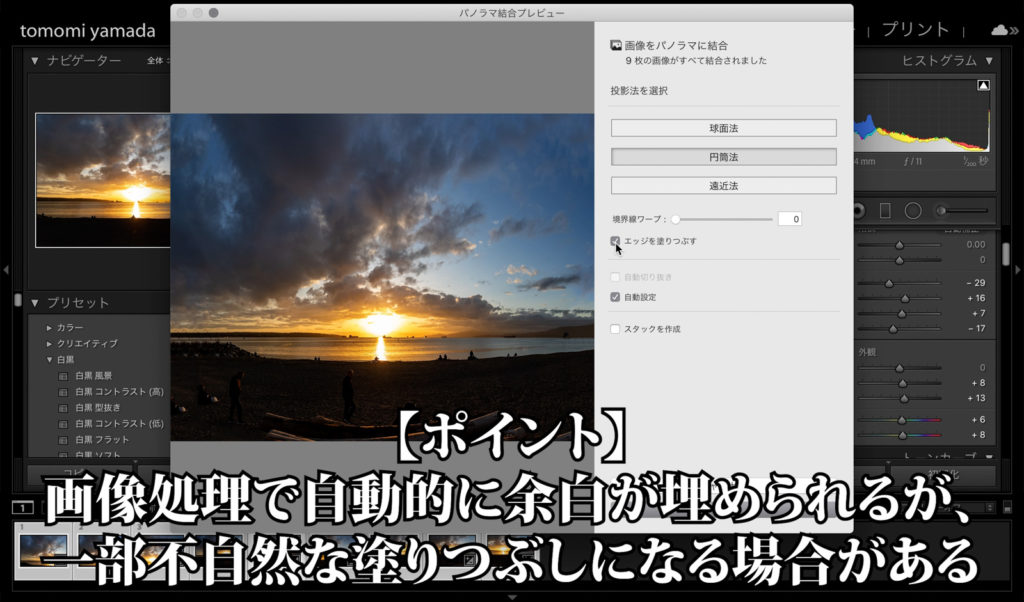
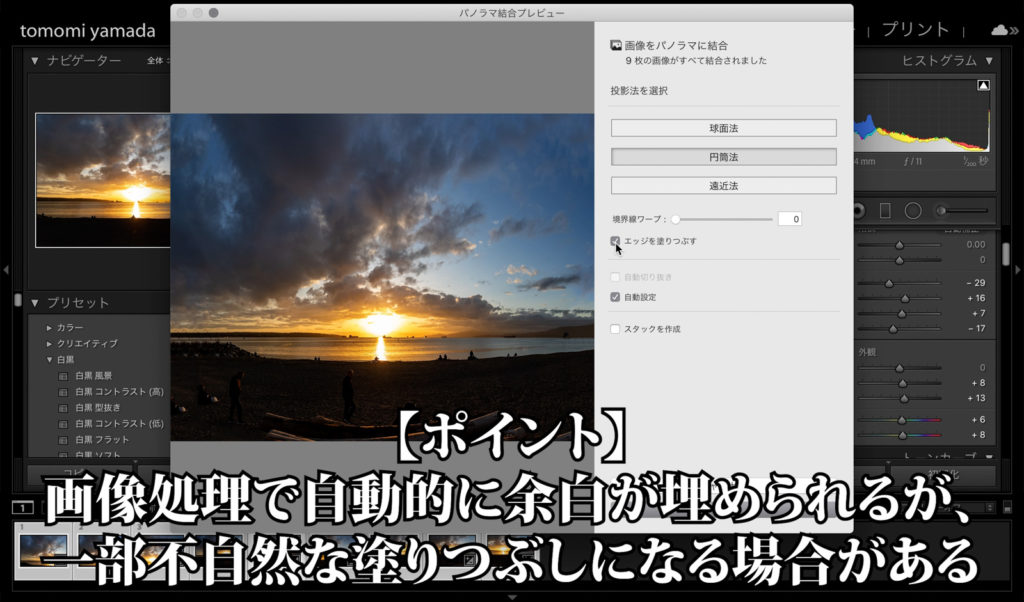
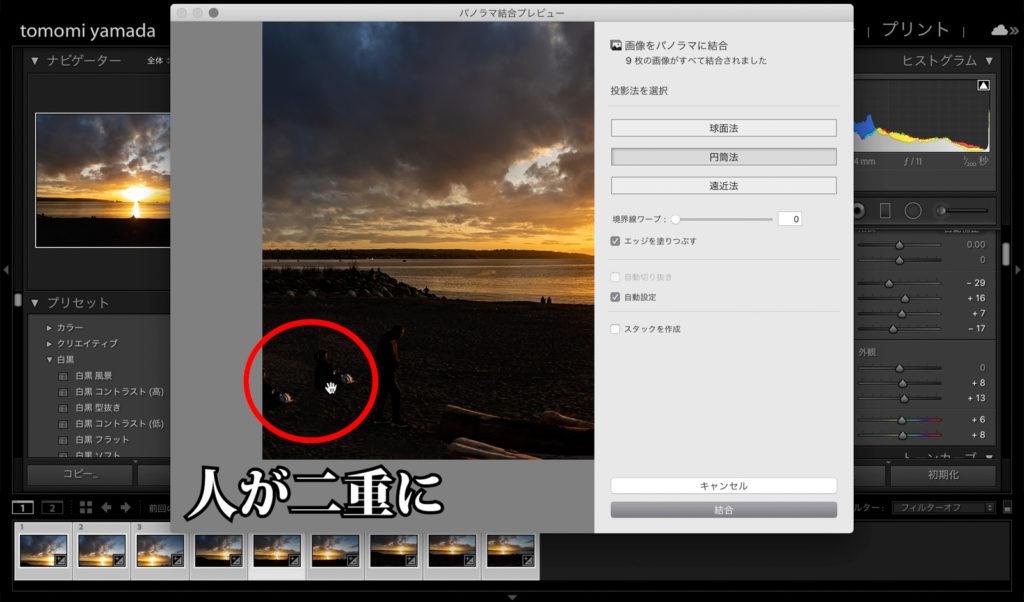
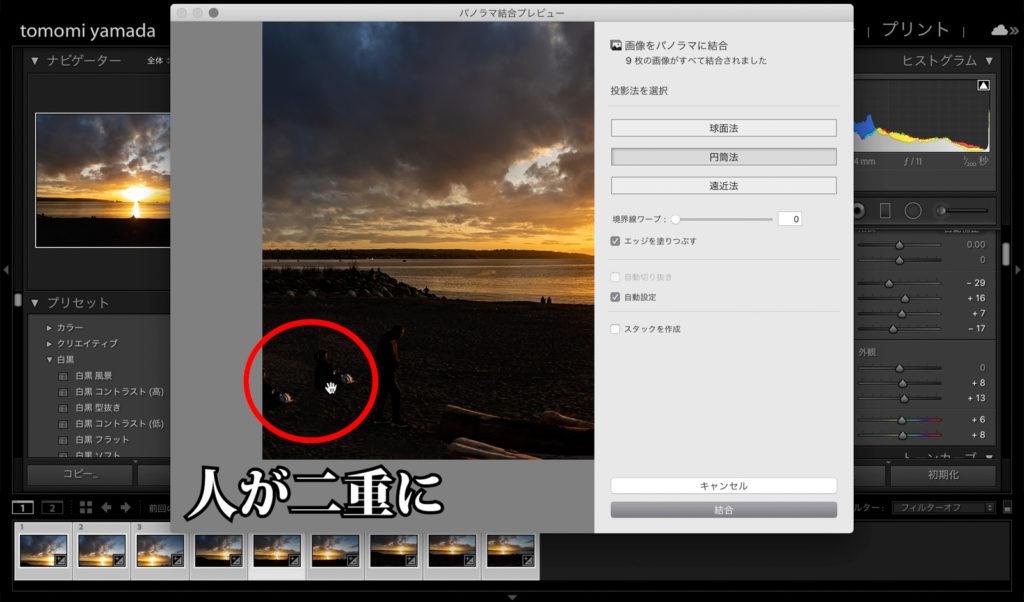
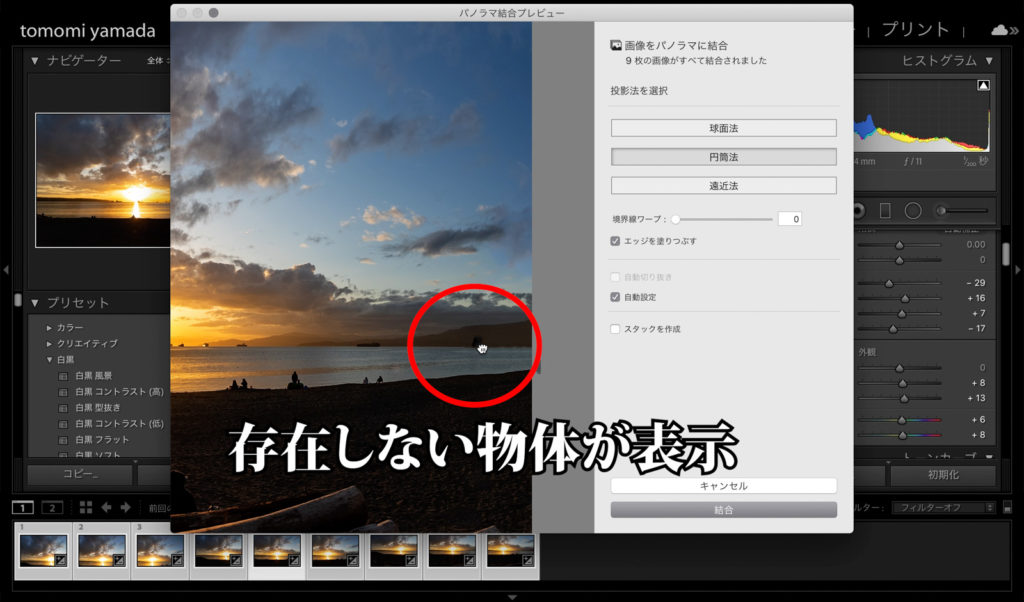
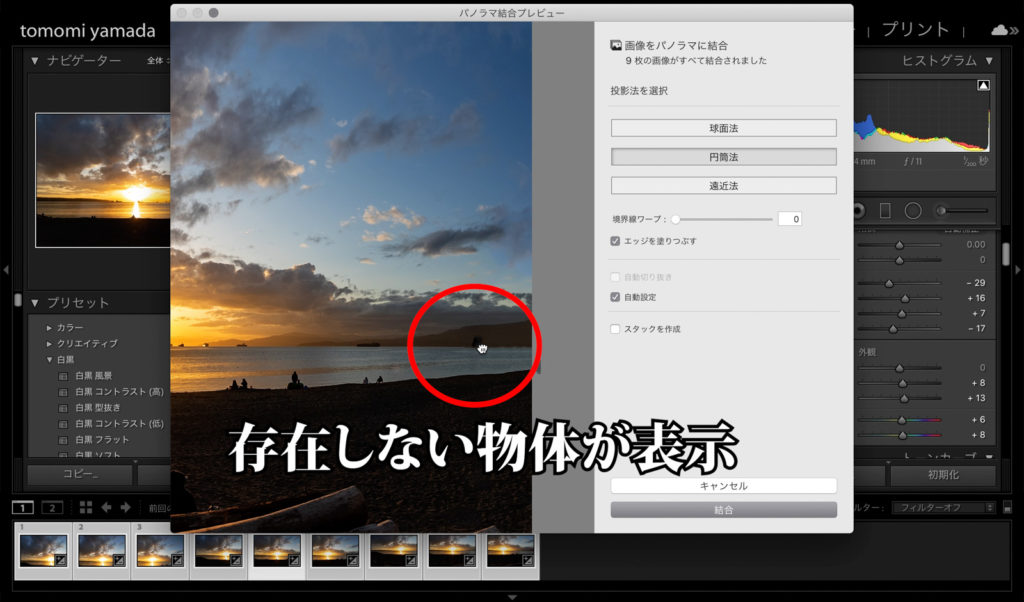
『エッジを塗りつぶす』で不自然な仕上がりになる場合は、『境界線ワープ』を調整することで不事前な部分を修正することができる。
『境界線ワープ』でも自然な仕上がりにならない場合は、『エッジを塗りつぶす』からチェックを外して、パノラマ合成時の自然な仕上がりの状態に戻す。
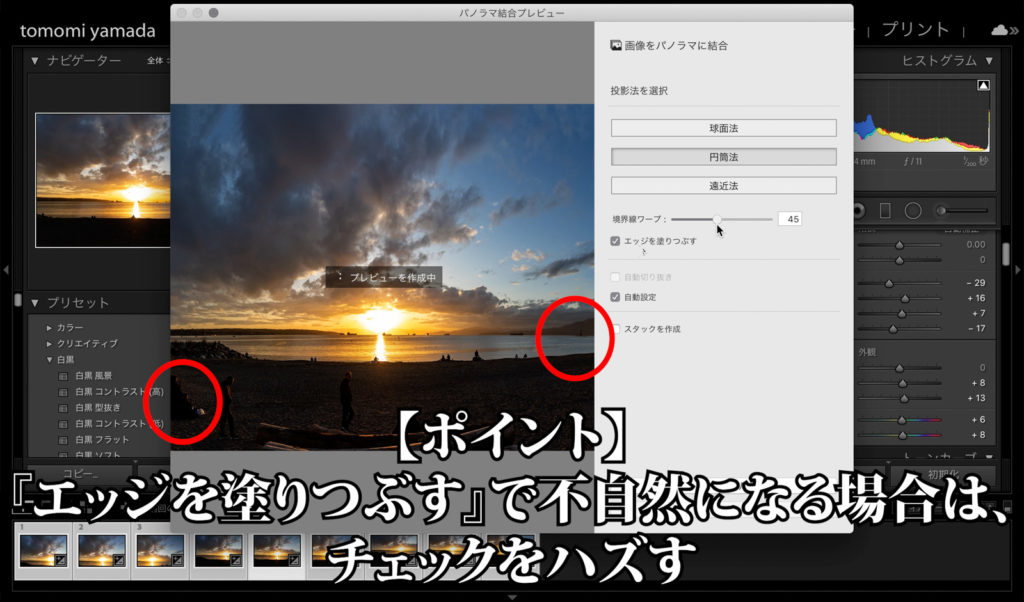
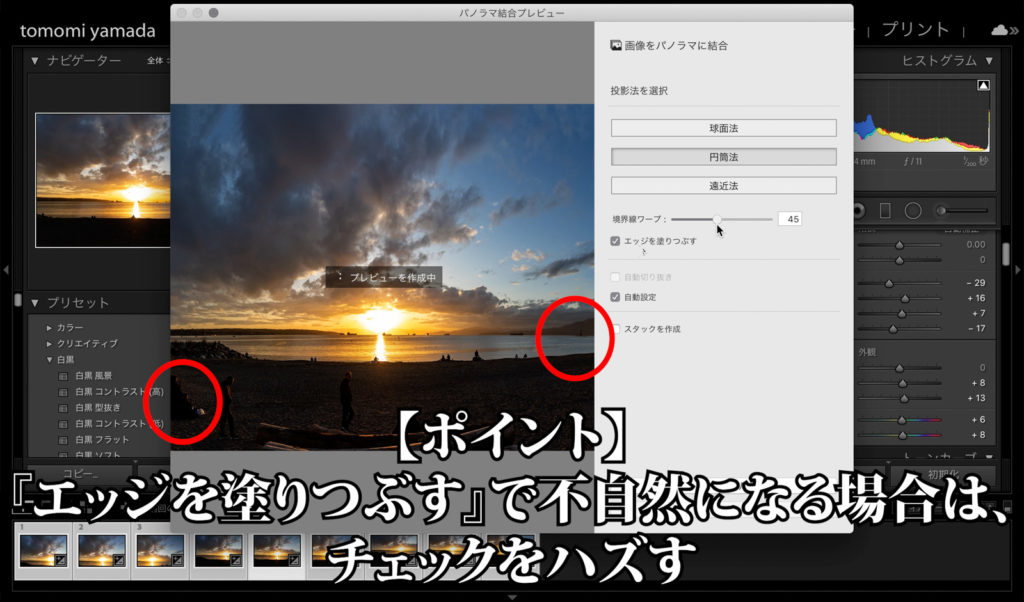
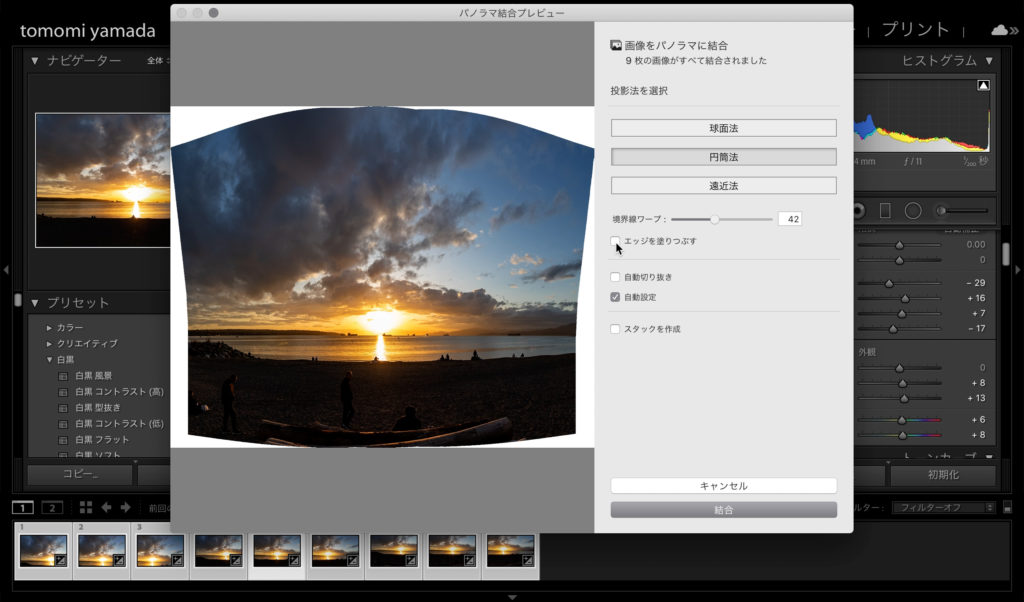
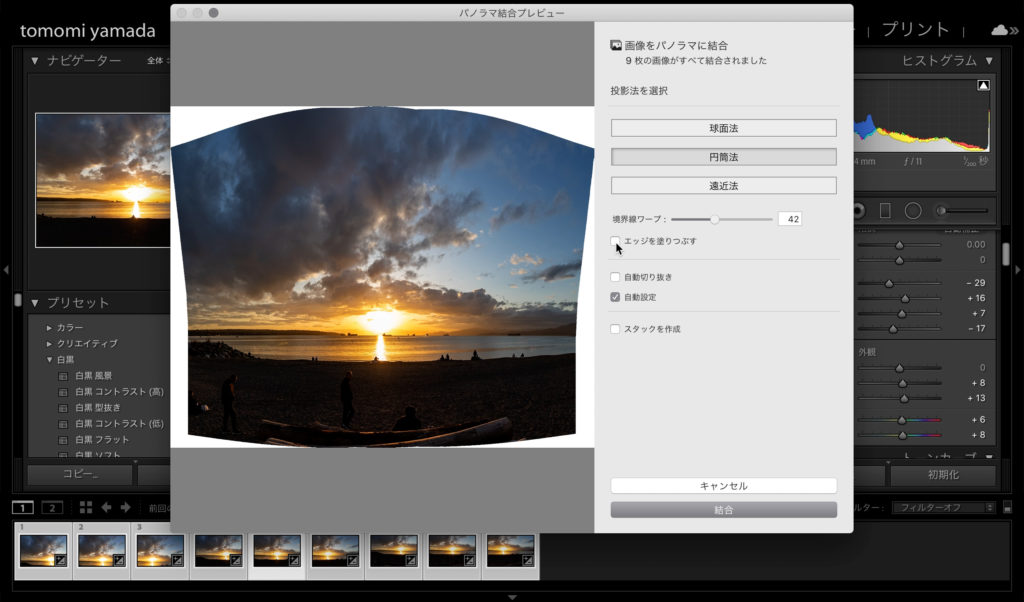
3.結合を選択してパノラマ写真を作成
6. 完成したパノラマ写真の余白を切り取る
『エッジを塗りつぶす』と『境界線ワープ』を使用しても綺麗に余白を塗りつぶすことができない場合には、作成したパノラマ写真をLightroomの通常機能で余白が入り込まない箇所で切り取ります。
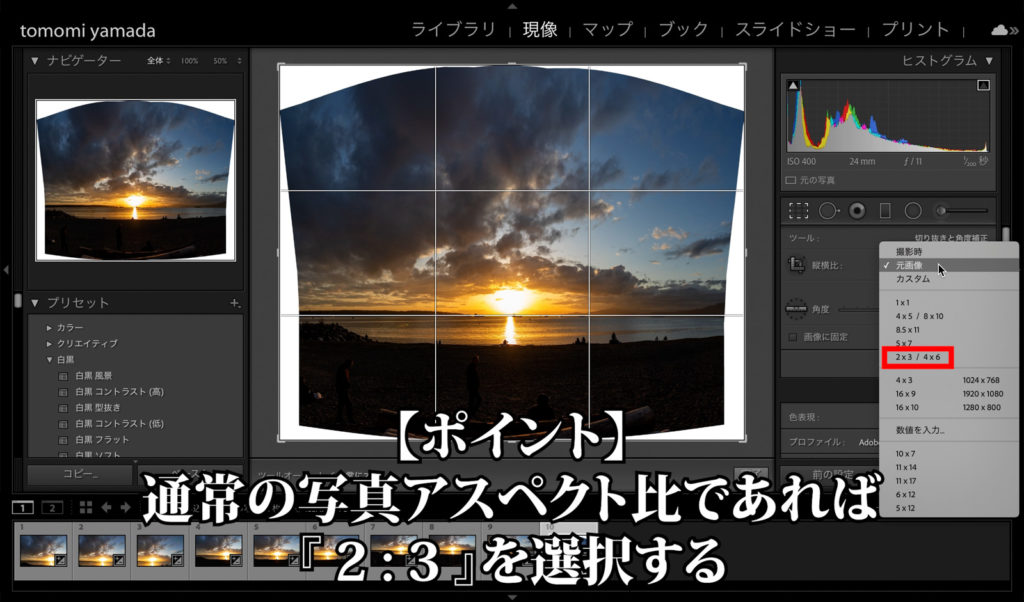
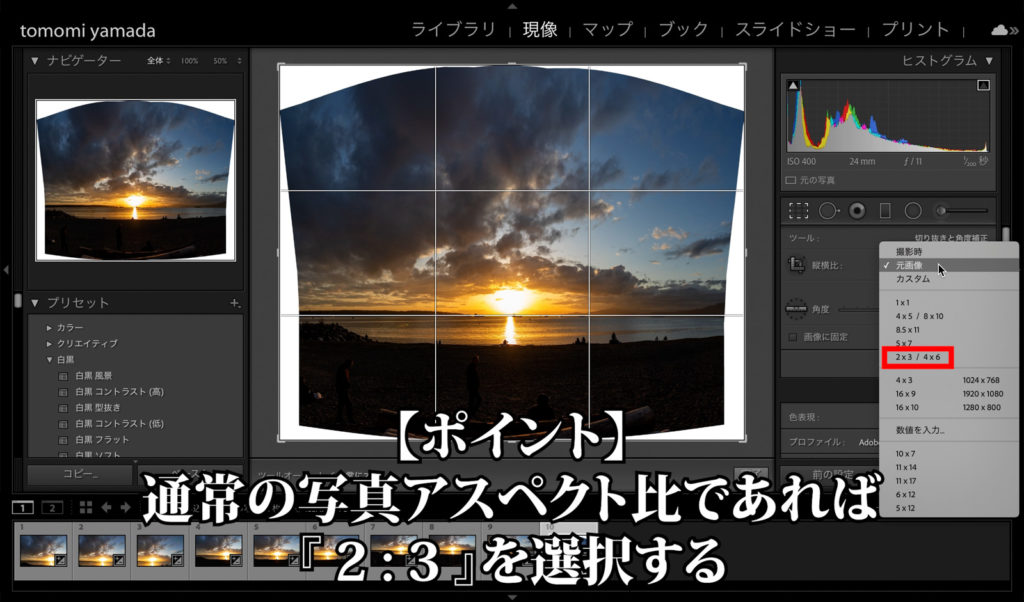
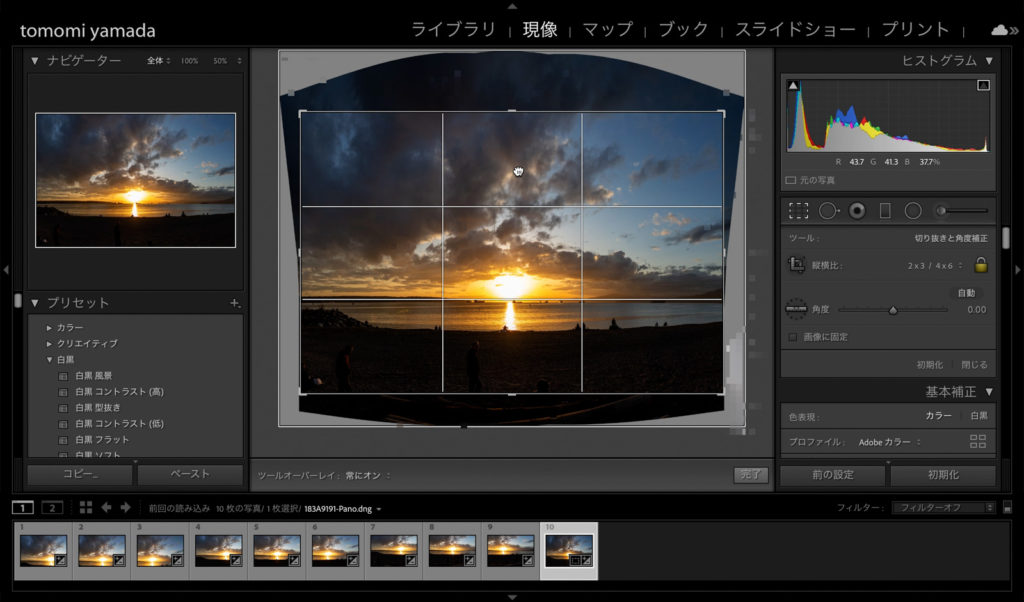
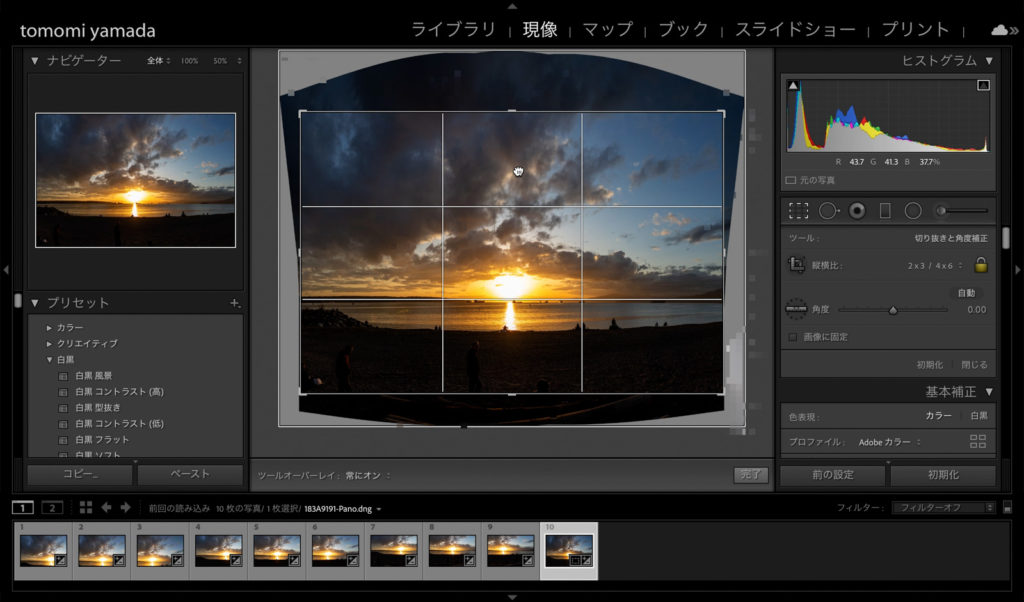
7. パノラマ写真の完成
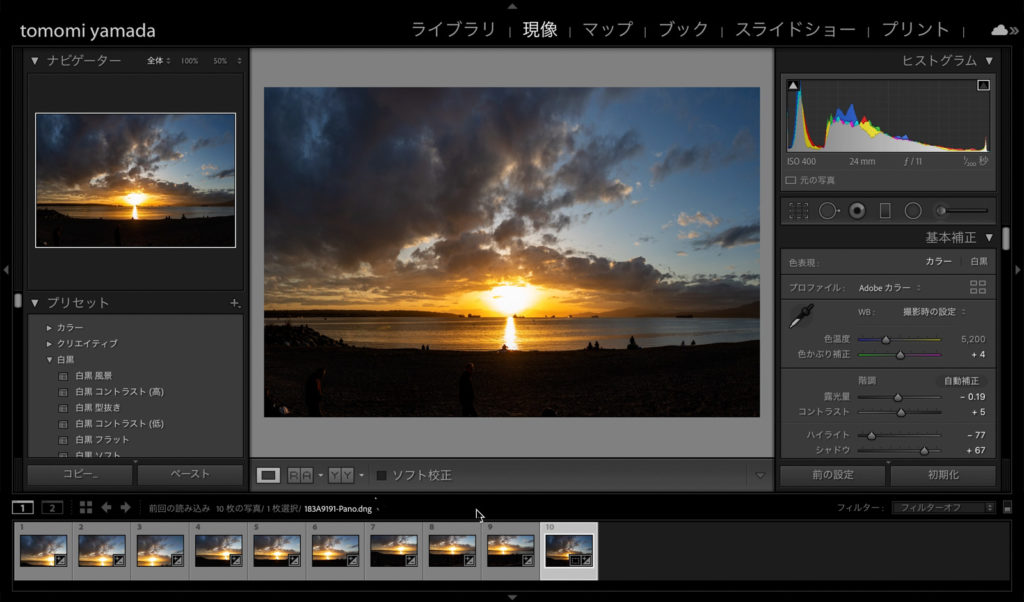
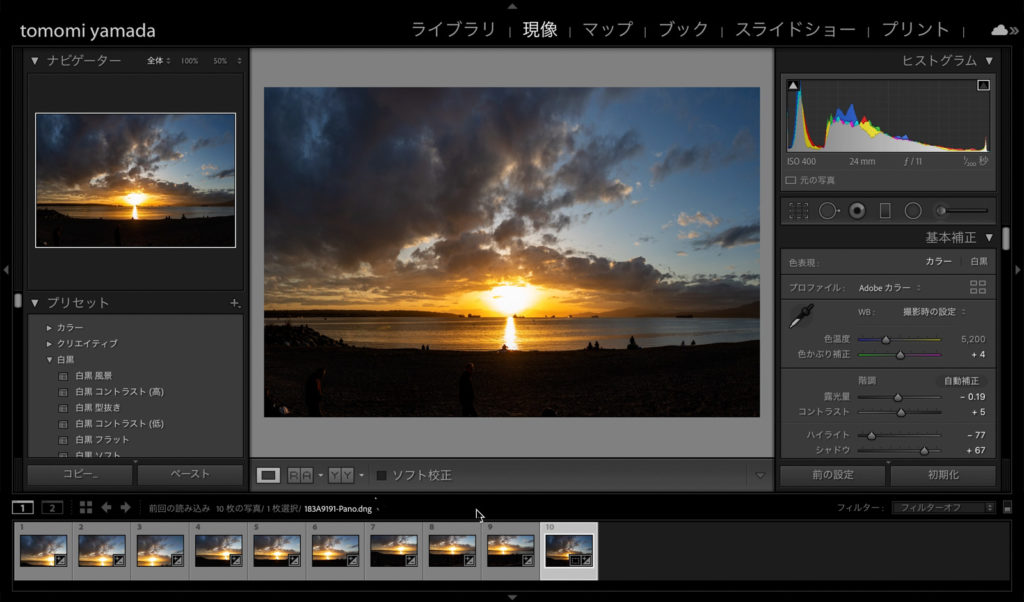


パノラマ合成に使用した真ん中の写真とパノラマ合成写真を比べると、パノラマ合成した写真の方が超広角レンズで撮影したような、パノラマ写真に仕上がっている。
まとめ
Lightroomを使うと、お手持ちの広角レンズや標準レンズでも十分に綺麗なパノラマ合成写真が簡単に作成できます。超広角レンズで大自然のパノラマ写真を撮影してみたいという方は、超広角レンズの購入前に、ぜひ一度Lightroomのパノラマ合成を試してみてはいかがでしょうか。























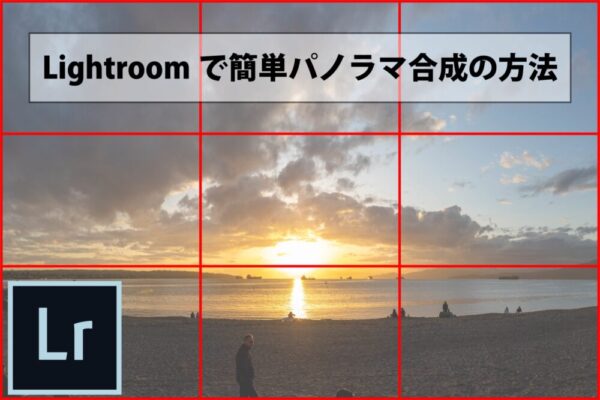
質問・コメント