冬にしか撮れない、雪景色のカメラでの綺麗な撮り方を学びましょう!
Lightroomを使った写真からかすみを除去する方法
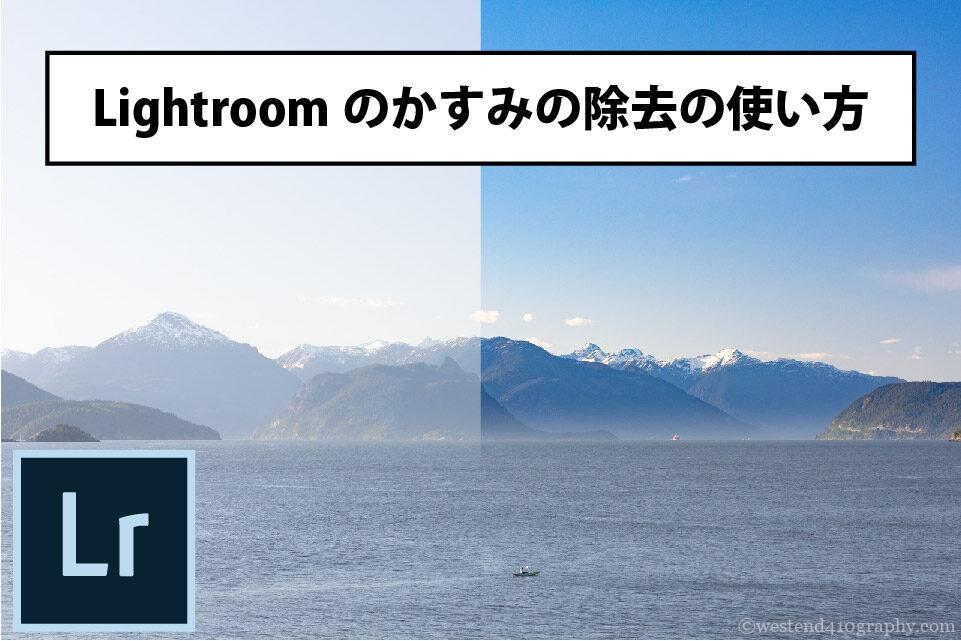
こんにちは、カナダ在住の風景写真家Tomo(@Tomo|カナダの風景写真)です。
風景写真を撮っていると、どうしても頭を悩ませるのが空のかすみです。
特に春や夏の天気が良い日中には、空がかすんで全体的に白っぽくぼんやりとした、少し残念な景色ななることがありますよね。
≫ かすみが発生する原因と撮影での対策方法はこちら






そんなかすみのある写真から、簡単にかすみを除去できる、Lightroomのかすみの除去機能の使い方をご紹介します。
- かすみの除去機能の使い方
- かすみの除去機能の注意点
できればかすみのない綺麗な写真を撮りたいところですが、撮影時期や時間帯・場所の関係で、かすみのある写真しか撮れなかったという方は、Lightroomのかすみの除去機能を使って、写真からかすみを取り除きましょう。
かすみの除去機能の使い方
Lightroomのかすみの除去機能は、スライダーを左右に動かすだけの簡単な操作で、かすみの除去がおこなえます。
- 写真を読み込む
- 外観 → かすみの除去
- スライダーを右に動かしてかすみの除去する量を調整
かすみの除去機能はブラシとフィルターでも使用可能
写真内の一部分だけにかすみの除去機能を使用したいという時は、「補正ブラシ」と「円形フィルター」「段階フィルター」のいずれかを使って、かすみの除去を使用する範囲を限定することが可能になります。
補正ブラシを使った場合


上の写真は、補正ブラシで山の部分だけを選択した状態で、かすみの除去機能を使用しました。
補正ブラシで選択した山以外の空と海の部分はかすみを残して、山の部分だけのかすみを除去することができています。
段階フィルターを使った場合


上の写真は、段階フィルターで山と空の範囲を選択した状態で、かすみの除去を使用しました。
段階フィルターで選択していない海の部分はかすみを残して、山と空の部分だけかすみを除去することができました。
写真の一部分だけや特定の範囲だけにかすみがある場合は、補正ブラシやフィルター類を使って、かすみの除去を使用する範囲を限定する使い方がお勧めです。
かすみの除去機能は意図的にかすみを追加することも可能


かすみの除去機能は、スライダーを左に動かすことで、意図的に写真にかすみを追加することが可能です。
作品の表現として、写真に幻想的な雰囲気や柔らかな印象を出したい時には、かすみの除去機能を使ってかすみを追加してみるのもいいでしょう。
Photoshopでのかすみの除去機能の使い方
かすみの除去は機能は、PhotoshopのCamera Rawでも使用することが可能です。
ちなみにPhotoshopの場合は、使用する写真がRawかjpegによって、かすみの除去機能を使うまでの流れが違うので、使用する写真のファイル形式別に使い方をご紹介します。
Photoshopを起動したら、画面左の開くをクリックでパソコン内のフォルダを開きます。
パソコン内のフォルダから、かすみの除去をするRawファイル形式の写真を選択して開くをクリック。
Raw形式のファイルは、撮影に使用するカメラのメーカーによって、拡張子が違うので、使用しているメーカーのRaw形式ファイルの拡張子を確認しましょう。
メーカー毎のRawファイルの拡張子
| Canon | cr2, cr3 |
| Nikon | nrf |
| Sony | arw, sr2 |
| オリンパス | ort |
| パナソニック | rw2 |
| Fujifilm | raf |
かすみの除去機能の注意点
簡単に写真からかすみを除去できるかすみの除去機能ですが、使用するにあたっていくつかの注意点があります。
- かすみの除去でもかすみを除去しきれない場合もある
- かすみの除去はRawとjpegで適用される効果が微妙に違う
- かすみの除去をかけすぎるとノイズが出る
『かすみの除去』でもかすみを除去しきれない場合もある
かすみの除去機能も万能というわけではなく、かすみが濃い写真の場合には、仕上がりが綺麗にいかず、不自然な色が出ることがあります。
『かすみの除去』機能は、スライダーの値が100まで設定されていますが、+50を超えると不自然な仕上がりになっていくので、『かすみの除去』のかけすぎには注意しましょう。
Rawとjpegで適用される効果が微妙に違う
かすみの除去は、同じ量の効果を適用しても、使用する写真がRawかjpegでその仕上がりに違いが出ます。


かすみの除去を同じ量適用しても、Rawとjpegで仕上がりの色に若干の違いが出ているのがわかる。



かすみの除去をかけすぎるとノイズが出る
『かすみの除去』機能を適用しすぎると、かすみを除去した範囲にノイズが出てきます。
ノイズはかすみの除去機能の適用量に応じて濃くなっていくので、全体のバランスを見ながら調整をおこなうようにしましょう。
まとめ
- 『かすみの除去』機能はスライダーを動かすだけで簡単に使用が可能
- 『かすみの除去』機能は適用しすぎると不自然な仕上がりになる
- 『かすみの除去』機能を適用しすぎるとノイズがでる
- 『かすみの除去』機能でかすみを追加することも可能
- 『かすみの除去』機能はPhotoshopでも使用可能
1番大切なことは、撮影の段階でいかにかすみのない写真を撮るかですが、それでもかすみのある写真になってしまうという場合には、ぜひLightroomとPhotoshopの『かすみの除去』機能を使って、写真を仕上げていきましょう。


































質問・コメント