冬にしか撮れない、雪景色のカメラでの綺麗な撮り方を学びましょう!
風景写真がもっと上手くなる!カメラの設定や撮り方とアイディアまとめ

こんにちは、カナダ在住の風景写真家Tomo(@Tomo|カナダの風景写真)です。
私は普段から、カナダの大自然を風景写真としてカメラで撮影しています。
カナダの風景写真
これから風景写真を撮りたいという方、または風景写真をもっと綺麗に撮れるようになりたいという方のために、風景写真家である私の経験と知識をもとに、風景写真の撮り方をご紹介していきます。
- 風景写真にオススメのレンズ
- 風景写真用のカメラの設定
- 風景写真を撮るときのポイント
- ワンランク上の撮影アイディア
風景写真にオススメのレンズ
風景写真を撮る時は、単焦点レンズよりもズームレンズの使用をオススメします。
単焦点レンズと比べると、ズームレンズは画質で劣りますが、ズームで焦点距離を変えられる分、シャッターチャンスを逃すことがなくなります。
ズームレンズの中でも、風景写真の撮影には広角か望遠のズームレンズを使うようにしましょう。
35mm-70mmの標準レンズとは違い、広角や望遠レンズにはレンズ特有の特徴があり、その特徴を活かすことで、素敵な風景写真を撮ることができるようになります。
- 広角レンズ → パースによって遠近感が出る
- 標準レンズ → 人の視野と同じ範囲が撮れる
- 望遠レンズ → 圧縮効果で遠近感をなくせる
素敵な風景写真を撮るためには、普段私たちが見ている視野と同じ範囲で写真を撮ってはいけません。
広角レンズや望遠レンズを使うことで、普段私たちが見ることができない範囲・景色を撮ることができるようになります。
- 風景写真にはズームレンズ
- 風景写真には広角か望遠レンズ
オススメは24-105mmズームレンズ
「広角と望遠レンズを2本持ち歩きたくない」という方は、広角側から中望遠まで撮影できる24-105mmのズームレンズがオススメです。
キャノンを始め、各カメラメーカーがこの便意なズームレンズを販売しているので、一度チェックをしておきましょう。



風景写真用のカメラの設定
風景写真を綺麗に撮るためには、カメラのオートモードから脱却して、自分自身で撮影の設定をする必要があります。
初めのうちは少し難しく感じるかもしれませんが、1度設定してしまえばその設定のままで、いつでも風景写真を撮ることができるようになります。
| 風景写真の基本設定 | |
| 撮影モード | Av優先モード |
| 絞り | F8~16 |
| ISO感度 | ISO 100~1600 |
| WB(ホワイトバランス) | 太陽光 |
| ピクチャースタイル | 風景(もしくはカスタム) |
| AF方式 | スポット1点AF |
| AF動作 | ONE SHOT |
| ドライブモード | 1枚撮影 |
| 測光モード | 評価測光 |
| 高輝度側・階調優先 | する |
撮影モード・絞り・WB・ピクチャースタイルは特に大事
風景写真の撮影では、写真のボケ感を調整しやすAvモードを使用するのが基本です。
さらに絞り・WB・ピクチャースタイルの3つは、撮影する写真の印象や表現に直接関係するので、レタッチをしないという方はしっかり設定しておくようにしましょう。
Rawで撮ってレタッチをする場合は、WBとピクチャースタイルはレタッチで変更可能
カメラの設定は、あくまでも基本となる設定なので、撮影する景色に応じて調整をしながら撮影をおこなっていきましょう。


風景写真を撮るときのポイント
風景写真には、海辺や湖から山奥など多種多様な景色が存在するので、この記事の中では自分が撮りたい景色に対して、必要と感じるポイントを選んで確認していきましょう。
風景写真の撮影では、ポートレートやフード写真のように、ライティングで自由に光の当たり具合を調整したり、自由に構図を入れ替えることができません。
一生で一度しか出会えないかもしれない素敵な景色を、綺麗に写真に撮るために、3つのポイントしっかりと意識して風景写真を撮りましょう。
シャッターチャンスを意識する
風景写真の良し悪しは、シャッターチャンスを捉えているかが、最も重要になります。
例えば「濃い霧が出ている日」「大雪が降った日」「珍しい色の夕焼けの日」などは、普段見慣れた景色や、なんでもないような景色を絶景に変えてくれるチャンスです。
濃い霧が出た日の写真
谷間に濃い霧が出た日に撮影した写真ですが、特に目立つ被写体がない景色でも、濃い霧が出ているだけで、素敵と思える風景写真を撮ることができました。
まずは身近な景色のシャッターチャンスから
まずは近くの公園や街並みの中で、朝焼け・夕焼けの時間帯や霧の出ている日を狙って撮影をすることから始めてみましょう。
事前に朝日や夕日の位置と時間をチャックしておくと、お気に入りの景色と一緒に朝焼けや夕焼けを解くことも可能になります。
≫ 日の出や日の入りの場所と時間を調べるアプリはこちら
シャッターチャンスは待つことが大切
風景写真でシャッターチャンスを撮るためには、辛抱強くシャッターチャンスが訪れる瞬間を待つ必要があります。
撮影場所に着いてすぐ、狙っている景色の中に都合よく絵になるような美女や、車が入り込むことはありません。
目の前の景色が素敵な写真になるためのプラスαは、構図やカメラの設定を確認しながら、辛抱強く待つようにしましょう。
シャッターチャンスを待った写真
上の写真は、太陽の光が反射した海面にSUPをする2人組が重なる瞬間を、15分ほど待って撮影した写真です。
シャッターチャンスを持つことで、綺麗な夕焼けの海の写真を、お洒落な夕焼けの海の写真に撮ることがきています。
光と明るさを意識する
風景写真では、景色への太陽光の当たり方や景色の明るさが写真の印象を決定つけます。
例えば、綺麗な青空と木々の緑を撮りたい場合は順光で撮影する必要がありますが、特に光を意識せずに逆光で撮影をすると、青空が白とびするか木々が黒つぶれしてしまいます。
- 景色の何を撮りたいかで、順光・サイド光・逆光を選ぶ
- 順光・サイド光・逆光を判断して景色の撮り方を決める
光の当たり方の違いで、風景写真がどのように変化するかを理解することで、撮影現場で臨機応変に対応ができるようになりますよ。
光の当たり方と撮れる写真の違い
| 順光 | 被写体の色が綺麗に写る|立体感がない |
| サイド光 | 被写体に立体感が出る |
| 逆光 | 幻想的・ドラマティックに写る|白とび・黒つぶれのリスクがある |
\光の向きや性質を知ることが写真上達への第一歩/


日中はサイド光・朝夕は逆光がオススメ
初めのうちは、日中の撮影ではサイド光を利用して立体感のある風景写真を、朝夕は逆光で幻想的・ドラマティックな風景写真を撮ることから始めてみましょう。
日中のサイド光での作例
上の写真では、奥の山と手前の山小屋どちらにもサイド光が当たっているので、写真からそれぞれの立体感を感じ取ることができます。
また自然の中にできる影は、珍しい模様のように見えることもあるので、日中の撮影ではサイド光を意識しながら、影の出来方にも注目してみるといいでしょう。
夕方の逆光での作例
上の写真では、夕日の柔らかで温かみのあるオレンジ色が景色全体を色付けていて、ドラティックまたは幻想的な雰囲気の写真に仕上がっています。
ただし逆光での撮影は、明るい空の部分が白とびするリスクもあるので、撮影する時には白とびをしないように注意しましょう。
- ヒストグラムで確認
- ハーフNDフィルターを使用
- HDR合成で調整
露出補正で写真全体の明るさを調整
風景写真では、目の前の景色から受け取る印象によって、写真全体の明るさを調整すると、写真を見る人にも景色の印象が伝わりやすくなります。
写真全体の明るさの調整には、カメラの露出補正を使用してわざと明るくしたり暗くして、時にはハイキーやローキーでも撮影してみましょう。
ハイキー写真の作例
上の写真では、プラスに露出補正をしたハイキーで撮影することで、山の向こうから差し込む朝陽の力強さと、朝日に照らされて黄金色に輝くカラマツの紅葉を綺麗に写真に撮ることができています。
ハイキーとローキーでは、それぞ対照的な印象の写真を撮ることができるので、目の前の景色やその日の天候などに合わせて、より印象的な写真を撮ることができる方法を選択してみましょう。
| 写真から受ける印象 | |
| ハイキー | 明るい|優しい|柔らかい|暖かい |
| ローキー | 暗い|カッコイイ|硬い|冷たい |


レンズの特徴を活かす
カメラのレンズには、それぞれ焦点距離の違いによる特徴があるので、風景写真では広角レンズと望遠レンズそれぞれの特徴を活かした撮り方をしていきましょう。
- 広角レンズ → パースによって遠近感が出る
- 望遠レンズ → 圧縮効果で遠近感をなくせる
広角レンズと望遠レンズのどちらも、レンズの特徴を活かすことができると、プロが撮るような素敵な写真が撮れるようになっていきます。
広角レンズは前景に近寄って撮影
広角レンズはのもつ遠近感が出る特徴は、前景に近寄って撮影することで、その効果をさらに大きくすることができます。
広角レンズは手前の被写体ほど大きく写るので、前景となる被写体に近づくほど、前景と後景の大きさに差が出て遠近感も強くなるのです。
広角レンズの作例
上の写真は、ベンチの端に近寄って撮影した写真ですが、同じ幅のベンチが奥にいくほど狭く(小さく)なって、写真に遠近感が出ています。
まずは家の中でもいいので、身近な被写体を使って、広角レンズの遠近感を活かした写真の撮り方を練習してみましょう。
風景写真での作例
上の写真のように、前景として足元の植物や花に近寄って撮影をすることで、後景に写っている木々が小さく写るので、その分写真から遠近感を感じることができるようになるのです。



望遠レンズは大きさの違う被写体を一緒に撮る
望遠レンズの特徴である圧縮効果は、前景と後景の遠近感をなくす効果があるので、大きさの違う被写体を一緒に撮ることで、それぞれの被写体の大きさの違いを強調することができます。
例えば望遠レンズの圧縮効果を使って、山を背景に人を一緒に撮ると、人に対する山の大きさを写真でハッキリと表現することが可能になります。
望遠レンズの作例
上の写真は、標高3,000mを超える雪山と手前の街並みを、望遠レンズの圧縮効果を使って撮影した写真です。
圧縮効果で遠近感がなくなったことで、街並みの後ろにそびえ立つ雪山の壮大さが伝わる写真になっています。
≫ 圧縮効果についての詳細はこちら
広角レンズと望遠レンズそれぞれに、風景写真に活かすことができる特徴がありますが、初心者の方は写真の構図が作りやすい望遠レンズを使った撮り方から始めるのがオススメです。
デジタル一眼カメラを購入した時の、キット望遠ズームレンズでも十分に圧縮効果を活かした風景写真を撮ることが可能ですよ。
撮影後は写真を確認
撮影ができたら、思い通りの写真に撮れているか必ず撮影現場で確認をしましょう。
ファインダーやモニターの小さな画面では確認しきれないことも、モニターを拡大表示しながら隅々まで確認することで、決定的な失敗を発見し即座に取り直すことが可能になります。
明るさや色はレタッチでもなんとかなりますが、ピント位置やブレはレタッチでも補正することが不可能になるので、撮影現場を離れて写真を見返してから後悔しないためにも、撮影後の確認は必ずおこなうように心がけましょう。
ワンランク上の撮影アイディア
風景写真の基本的な撮り方、レンズの特徴を活かした撮り方はすでに知っているという方は、レンズフィルターや撮影後のレタッチでワンランク上の風景写真に仕上げていきましょう。
C-PLフィルターで光の反射をコントロール
C-PLフィルターを使って光の反射をコントロールすることで、青空の色や木々の緑色をハッキリと写真い撮ることも、水面の映り込みを強めたり消したりすることが可能になります。
- 空の色や木々の緑色を濃くできる
- 水面の映り込みを強くしたり弱くできる
風景写真において、景色の色を忠実に再現する目的でC-PLフィルターは必須とも言えるアイテムなので、普段使用しているレンズ径にあうC-PLフィルターを、1つ持っておくといいでしょう。
\風景写真では必須のアイテム/


C-PLフィルターを使った作例
上の写真は、C-PLを使って水面の写り込みを取り除いて撮影したことで、湖の底と水中の岩を景色の一部として撮影することができました。
水面が穏やかな日には、C-PLフィルターで水面の写り込みを増やして、綺麗な写り込みを景色の一部とした写真を撮ることも可能です。
NDフィルターで目には見えない世界を撮影
NDフィルターを使うと、明るい日中でも白とびを抑えられるので、スローシャッターや長時間露光をつかっった、通常人の目では見ることができない世界を写真に撮ることができるようになります。
- 白とびを抑えられる
- 日中でのスローシャッターができる
- 日中での長時間露光ができる
NDフィルターは、レンズに入る光の量を減光(減らす)ことができるフィルターで、減光できる光の量によって、数多くの種類に分かれています。
ND8であれば光の量を1/8に、ND64であれば光の量を1/64に減らすことができるNDフイルターということになり、その分遅いシャッター速度で撮影ができるようになります。
ND8かND16を使うことで、日中でもカメラのシャッター速度を1秒前後まで遅らせて撮影ができるので、滝の流れをシルクのように撮ることが可能になります。
NDフィルターを使った作例
上の写真はNDフィルターのND16を使って、シャッター速度1.6秒で撮影したことで、水の流れがシルクのように綺麗な写真を撮ることができました。
慣れてきたらND1000で長時間露光
NDフィルターでの撮影に慣れてきたら、さらに減光量の大きなND1000を使って、日中の長時間露光にチャレンジしましょう。
1/1000までシャッター速度を遅くすることができるND1000を使えば、日中でも数秒から数十秒のシャッター速度、朝夕の薄暗い時間ならシャッター速度1分以上の長時間露光が可能になります。
ND1000を使った作例
上の写真はND1000を使用して、シャッター速度30秒の長時間露光で撮影した写真です。
NDフィルターでしっかりと減光しているので、太陽光のある日中でも白とびすることなく、雲の流れを写真に撮ることができています。
ND1000を使った日中長時間露光では、動く被写体と動かない被写体のコントラストを、写真で表現することが可能になります。
≫ ND1000を使った撮影方法はこちら
写真のレベルを上げるならフィルターセットがオススメ
KANIのフィルターセットには、「ハーフNDフイルター」「NDフィルター(ND64、ND1000)」、「CPLフィルター」が付属しているので、逆光での撮影から滝や波打ち際の撮影、日中の長時間露光撮影でドラマティック・幻想的な写真を撮ることができるようになります。
Rawで撮ってレタッチで写真を仕上げる


風景写真は、Raw形式でカメラに保存しておくことで、撮影後のレタッチであなた自身の世界観が現れる写真に、仕上げることが可能になります。
写真のレタッチには、無料のソフトと有料のソフトがありますが、本格的に写真を仕上げたい方は、有料のレタッチソフトを使用しましょう。
有料のレタッチソフトには、LightroomやルミナーNeoがありますが、自分が求める写真の仕上がりにあったレタッチソフトを選ぶといいでしょう。
- Lightroom → 修正だけで写真を仕上げたい人
- ルミナーNeo → 加工で写真仕上げたい人
写真のレタッチを基礎からしっかりと勉強したい方はLightroomを、簡単に綺麗なレタッチを楽しみたい方はルミナーNeoを使うのがオススメです。
≫ レタッチの基礎はこちらから
修正だけならLightroom
Lightroomは写真のレタッチソフトの王道で、基本的な写真のレタッチはこのソフト1つで完了することが可能です。
また利用者も多いので、Lightroomを使った様々なレタッチのテクニックが、ネット上に情報として残されているので、難しいレタッチもネットの情報を参考にしながらおこなうことが可能です。
Lightroomの基本的な使い方
AdobeのLightroomは月990円(税別)の月額制サブスクリプションですが、7日間の無料お試し期間があるので、まずは気軽に試してみるといいでしょう。
≫ AdobeのLightroomを7日間無料で使う方法はこちら
加工まで楽しむならルミナーNeo
レタッチで修正の他に、加工による被写体の追加も楽しみたいという方は、ルミナーNeo -Luminar -Neo-をオススメします。
ルミナーNeo -Luminar -Neo-では、とても簡単に空の入れ替えと、それに合わせた元々の写真の明るさや色味を、人工知能 -AI- が自動的に調整してくれるので、レタッチの加工初心者の方でも簡単に写真を加工することが可能です。
Luminar Neoでの加工


ルミナーNeo -Luminar Neo- ではプリセット機能を使うことで、ボタン1回のクリックだけで、写真を大きく加工することが可能になります。
プリセット機能以外にも、Lightroomと同じように基本的なレタッチの機能や、Photoshopのようなレイヤー合成機能も付いているので、自分好みのレタッチをすることもできます。
ルミナーNeoは1回買い切り型と月々や年単位で使用できるサブスクリプション型の2パターンから購入が可能なレタッチソフトなので、あなたの用途によってお得に購入することも可能です。
















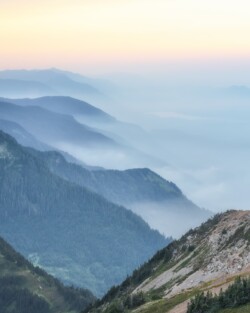

















質問・コメント